Setting up custom results for quizzes
You can set up quiz results depending on the given answers. Such results are called custom results. It means that users get tailored results, not the usual on-size-fits-all answer.
Custom results have some advantages over the standard quiz ending:
- One quiz can have several custom results.
- Custom results can be used for all types of questions.
- If given answers don't match the set conditions, users see a default result.
- You can specify unique goals for each result: give contact information, submit a form, etc.
To set up custom results, you need to set some conditions. Giving conditions is like solving math problems or making decisions during the day ("IF..., THEN...").
EXAMPLE #1IF John calls me today, THEN I'll go with him to the movies.
IF he doesn't call, THEN he'll get a default result: "Adios, John!"
EXAMPLE #2IF Kate agrees to feed my cat while I'm on a vacation, THEN I'll lend her my car for a week.
IF she doesn't, THEN the car (by default) stays in the garage.
Custom results work the same way: answers to the questions contain conditions. If the conditions are satisfied, a user gets one result; if the conditions aren't satisfied, they see another result. Keep reading to learn the basics of setting up custom results.
Adding custom results
Here is an example of a linear quiz with questions that bring users to the same result.
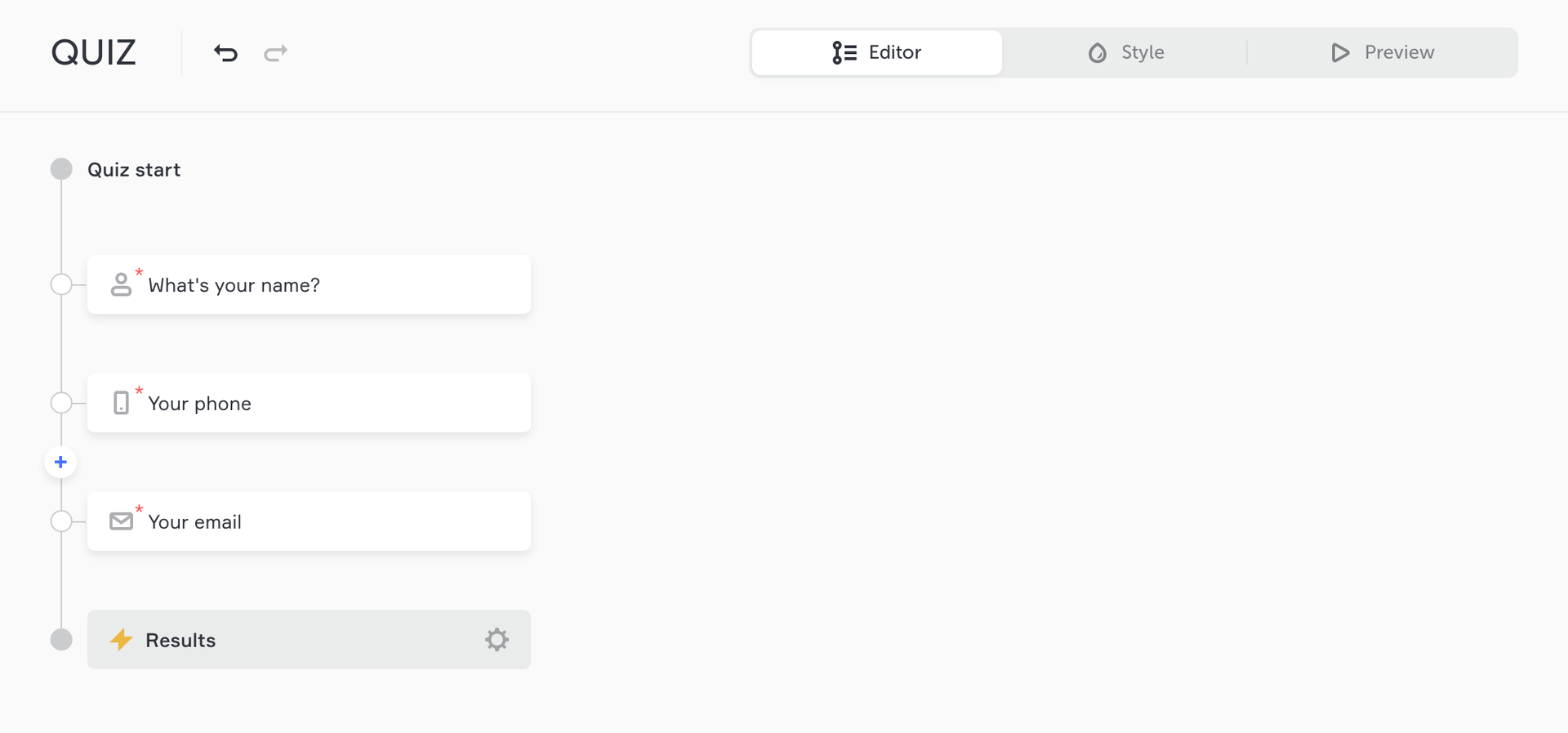
To create a custom result(s), select a question with multiple answer options: Text area, Select, Checkbox, Radio, Image, Range slider.
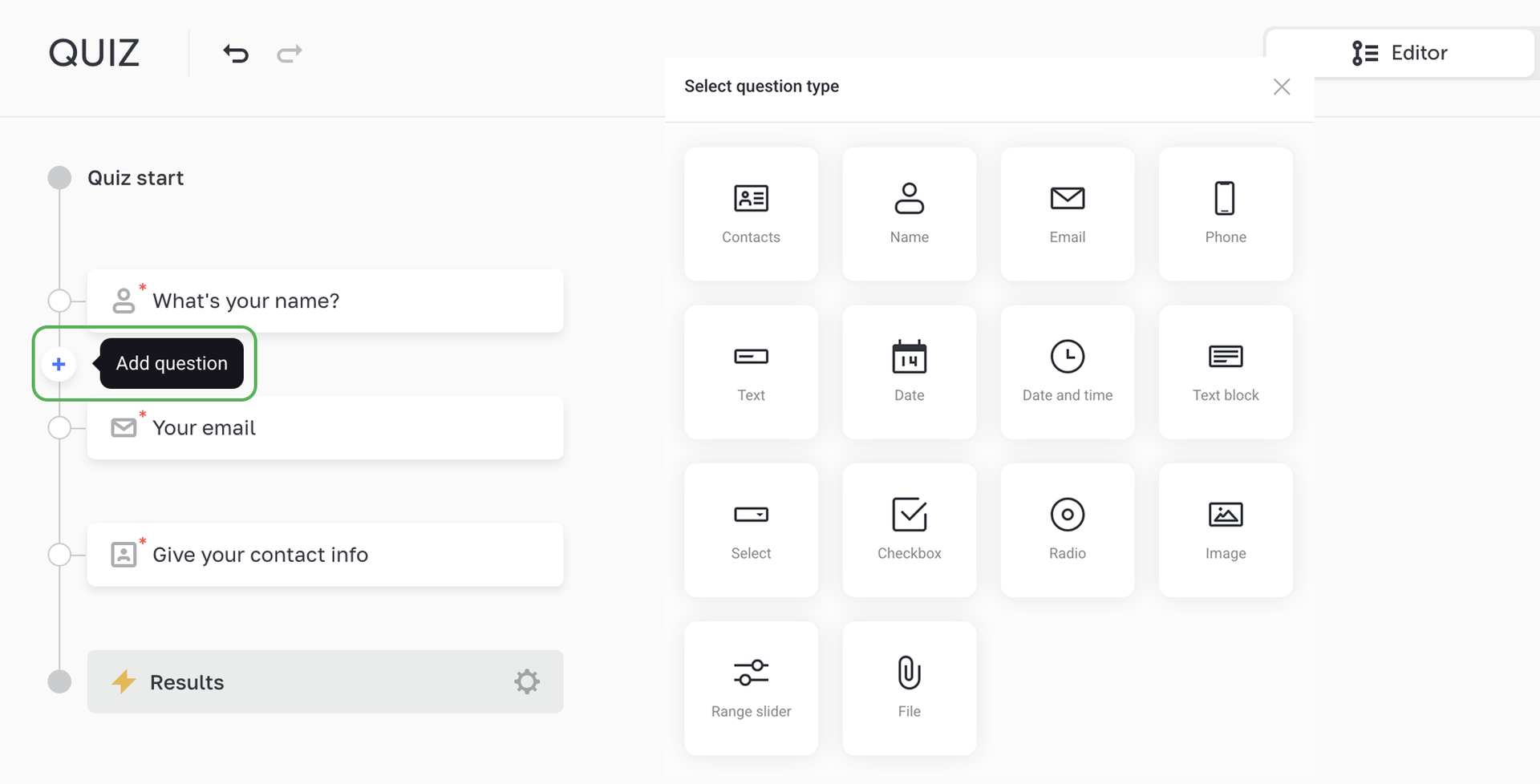
Now you need to set up result options in the Results tab at the bottom.
The settings window shows the List of results with a Default result. To create a custom result, click Add result.
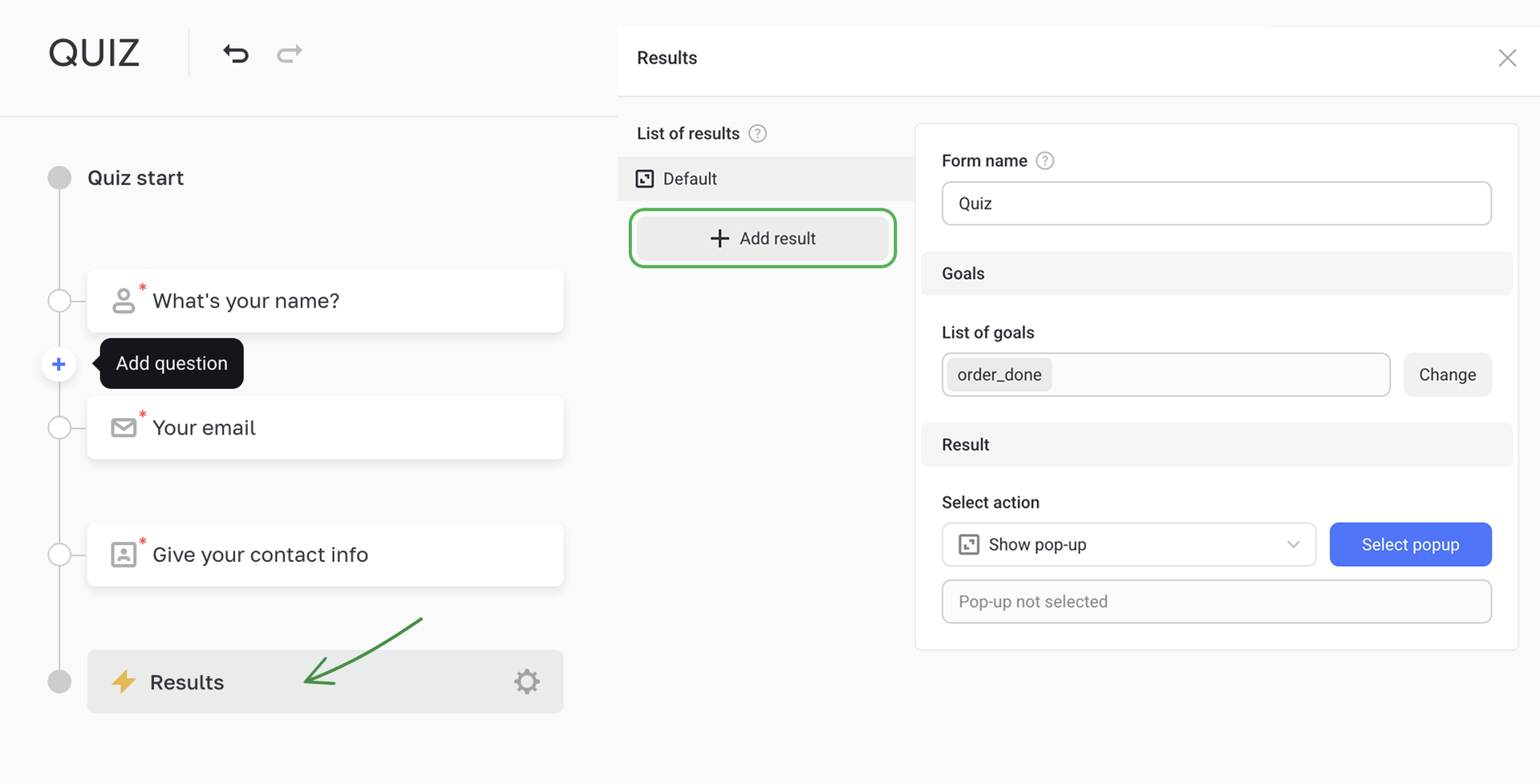
Enter the Form name that will appear in the Leads. Then choose when to show the result: if one condition or if all conditions are satisfied.
Now set up the condition itself: it should consist of a question and a possible answer(s). Click Add condition and select a particular question from the drop-down menu.
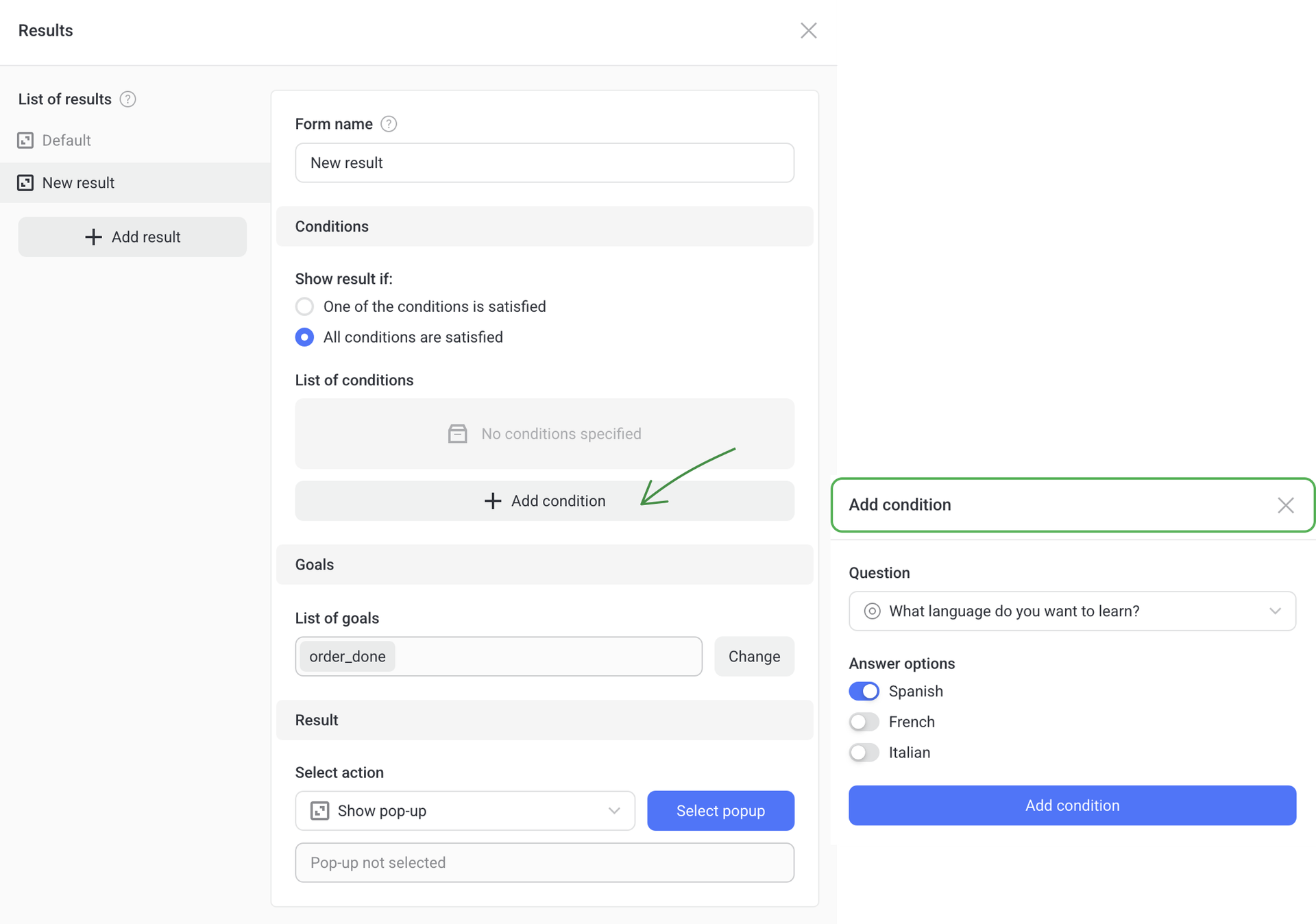
Turn on the toggle(s) of the required answer option(s) and click Add condition.
Now set up what happens if the condition is satisfied. For example, let's choose Show pop-up.
We'll use it to open a window with the quiz results. Choose a pop-up type that suits your needs. It can be a product card, a thank you pop-up with a promo code or anything else.
NOTEKeep in mind that every custom result should have its own pop-up window.
To view all the added pop-up windows, go to the My pop-ups tab.
Types of conditions
Every question type has its own set of conditions.
You can enable the Multiple fields in one question toggle while adding a quiz question. This comes in hady if you want to make a range of personalized offers.
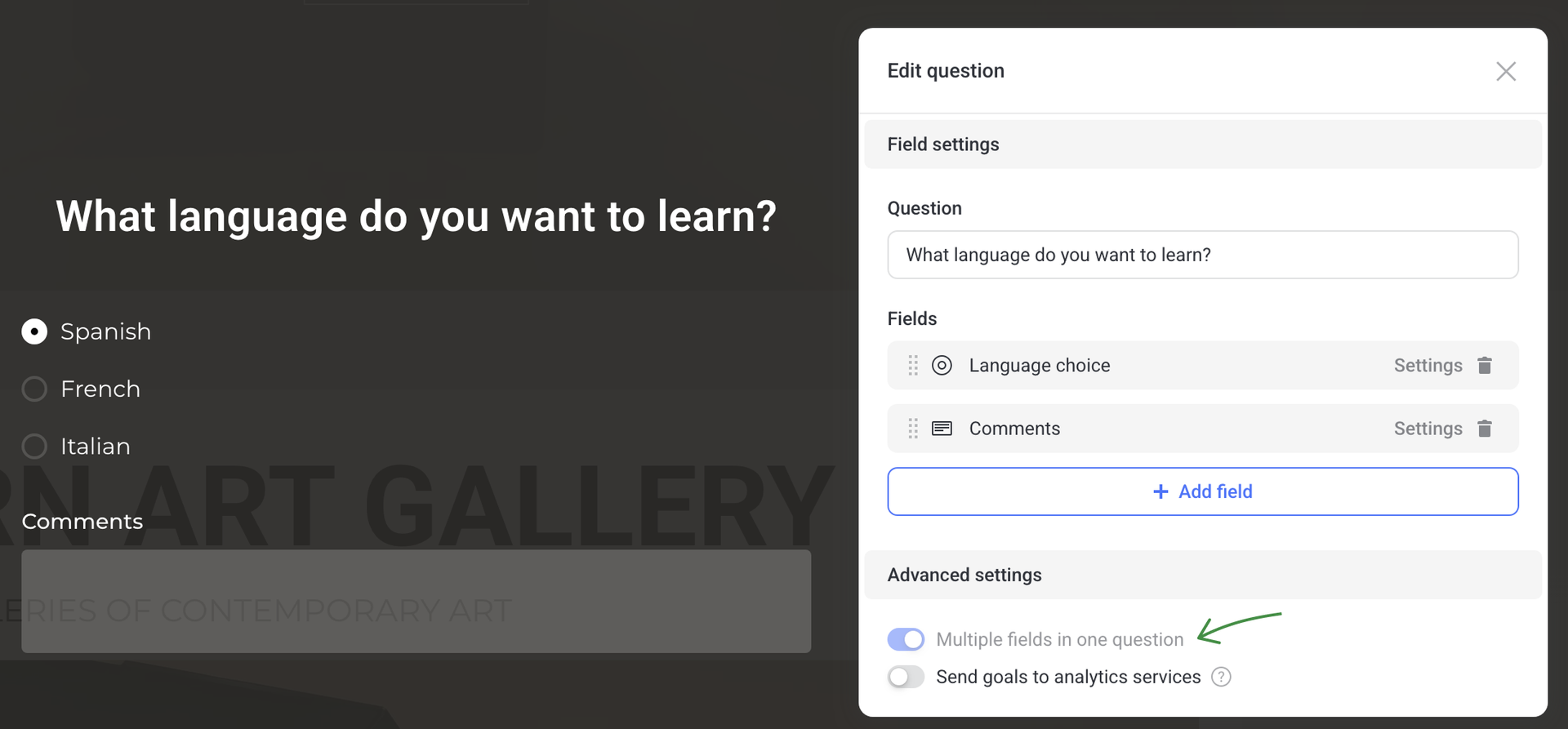
Contacts, Name, Text, Text area
You can set one of four conditions: what happens if the field is filled out or not, if the field contains or doesn't contain a particular word.
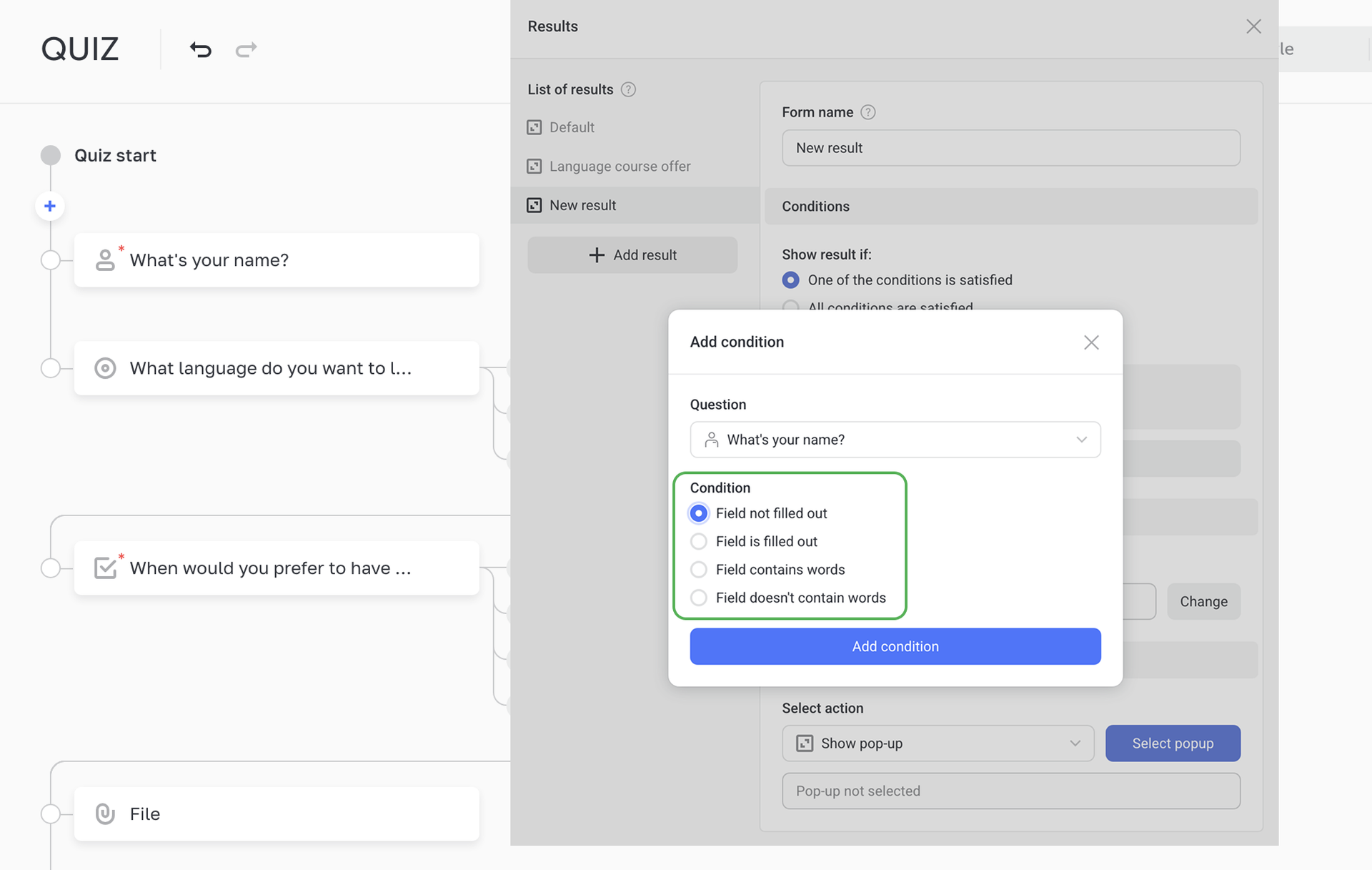
Select, Checkbox, Radio, Image
These are multiple choice questions that let users select one or several answer options.
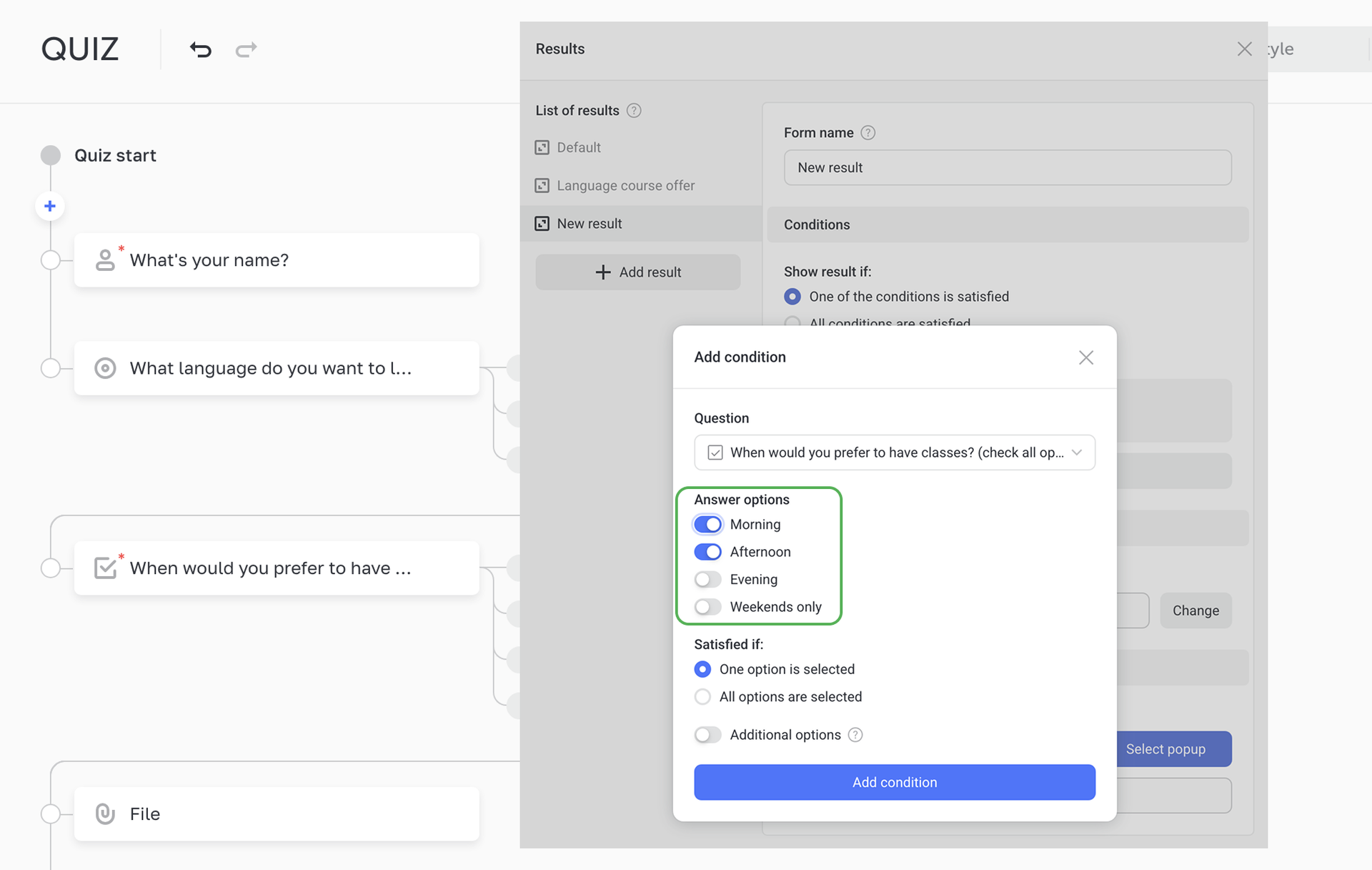
As Chechbox questions allow users not to choose anything, you can set up three types of conditions for them:
- If one option is selected.
- If all options are selected.
- If none of the options is selected.
The last condition can be set up with the Additional options toggle.
Range slider
Its condition contains a value or a range of numbers.
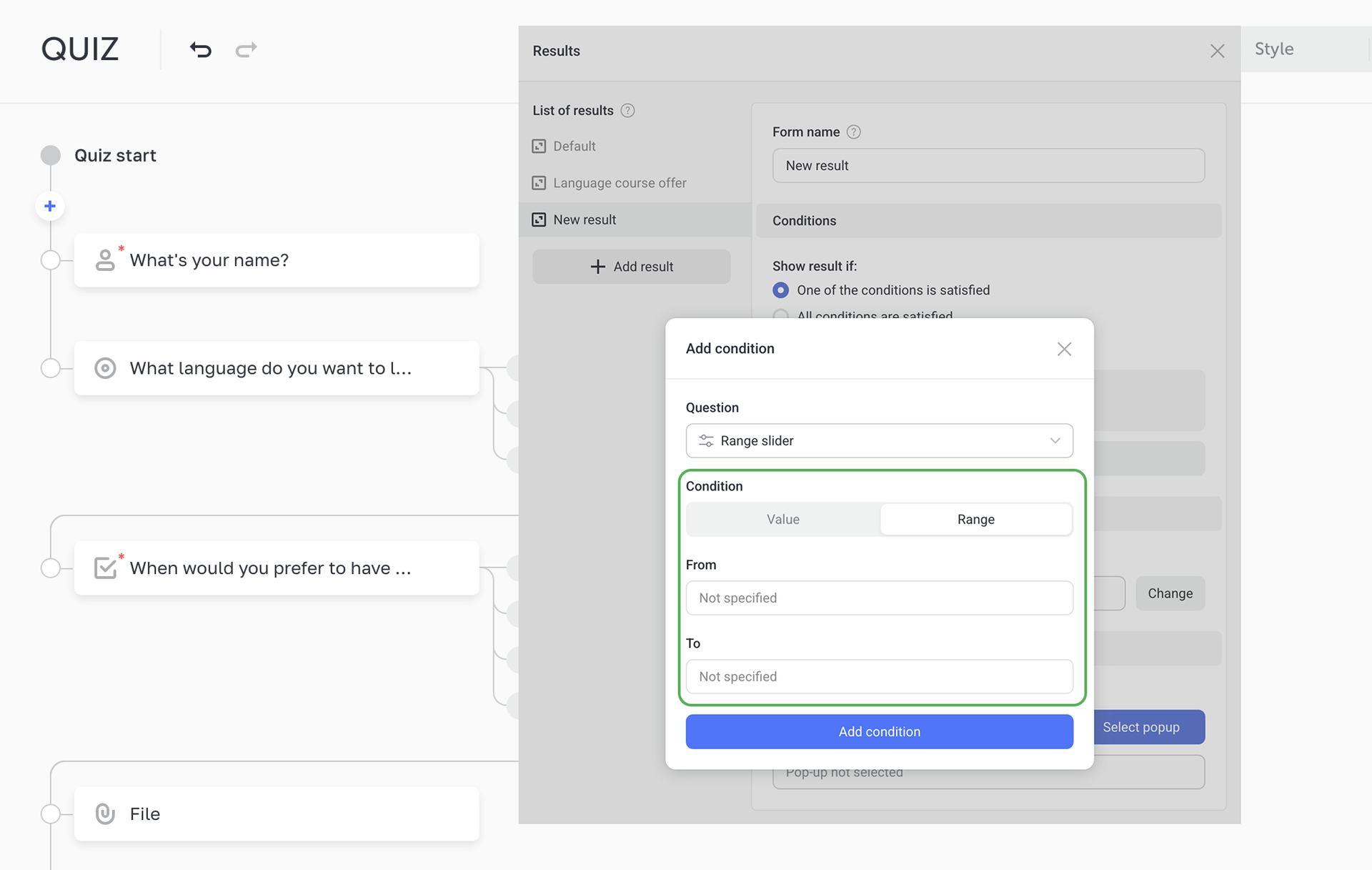
File
This type of questions lets you set up what happens when visitors upload or decide against uploading a file.
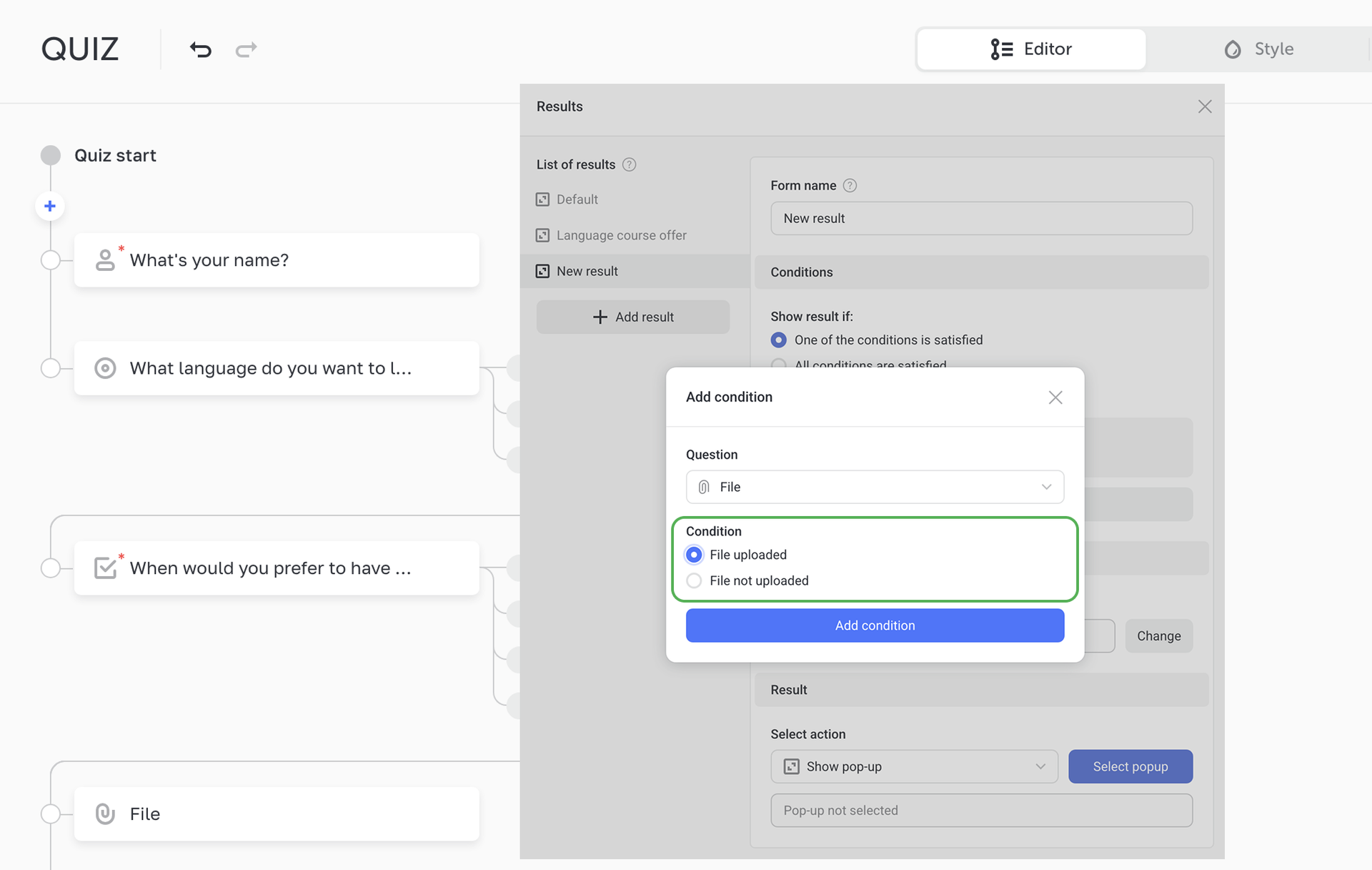
Here you can learn more about quizzes and built-in statistics in quizzes.