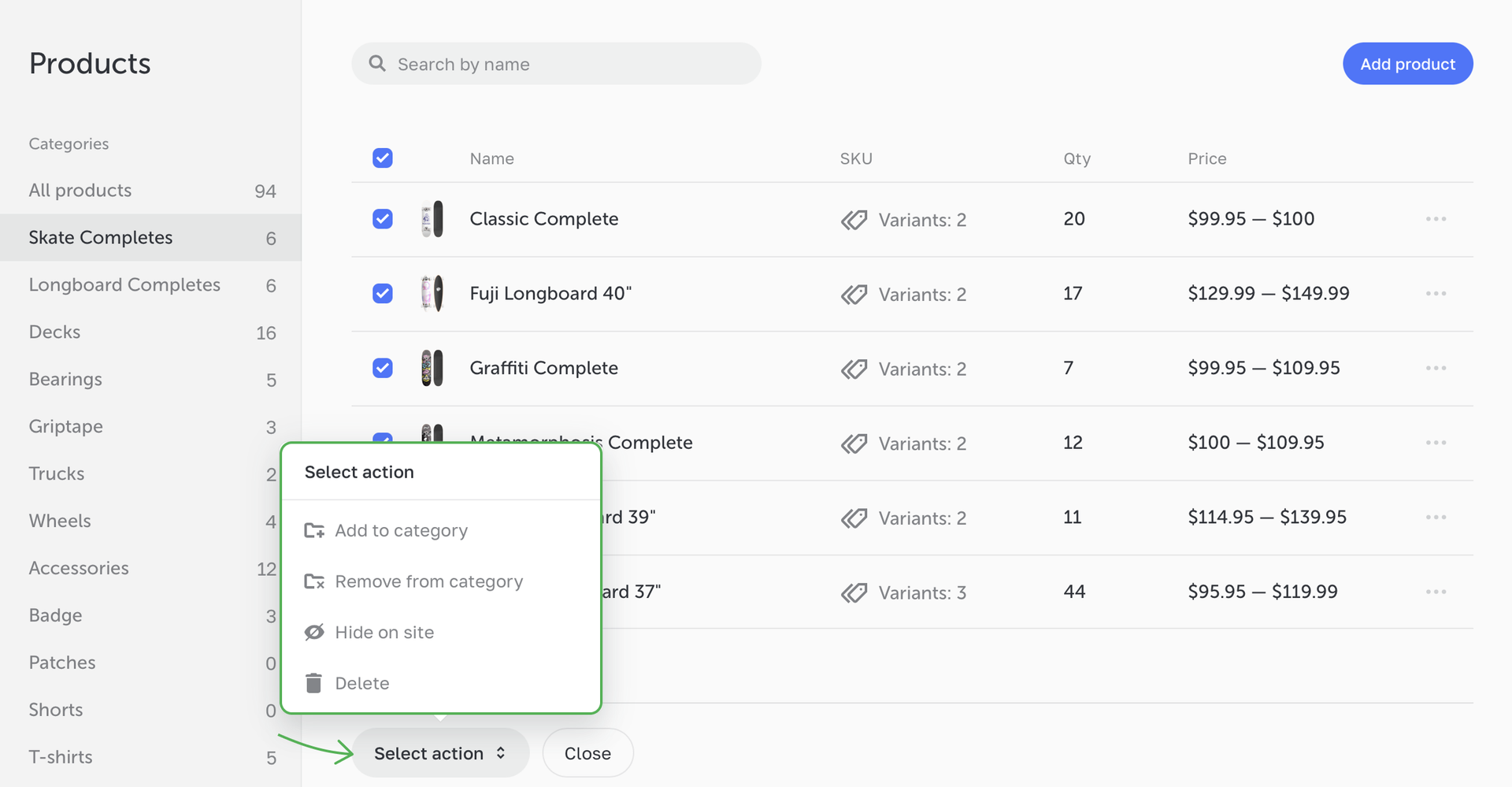Adding products
To create new products, go to the Products tab and click Add product in the upper right corner.
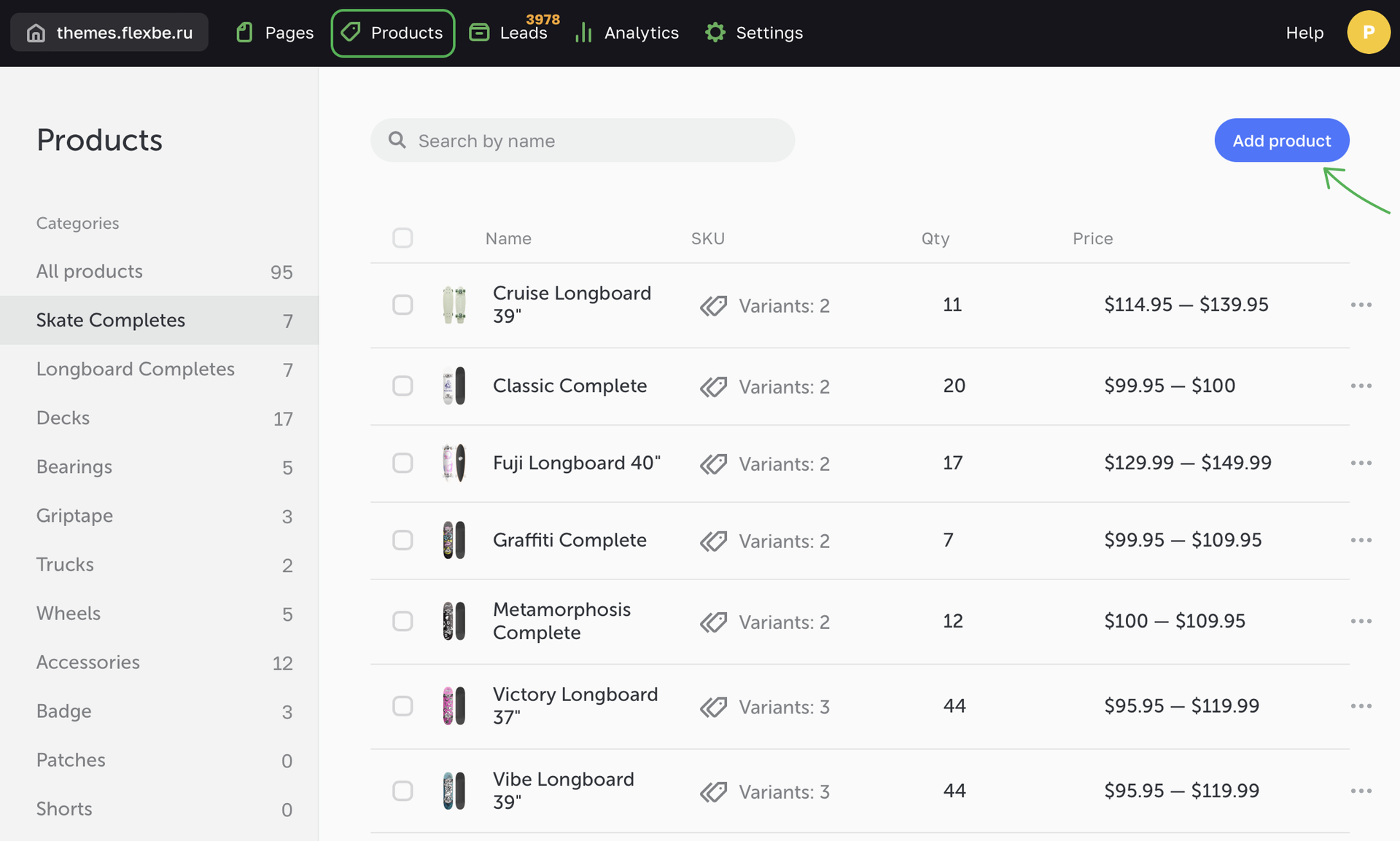
You can group products into categories as you see fit. While adding a new product, select one or more categories that will contain this product. You can also add new categories right in the product settings if there is no suitable category yet.
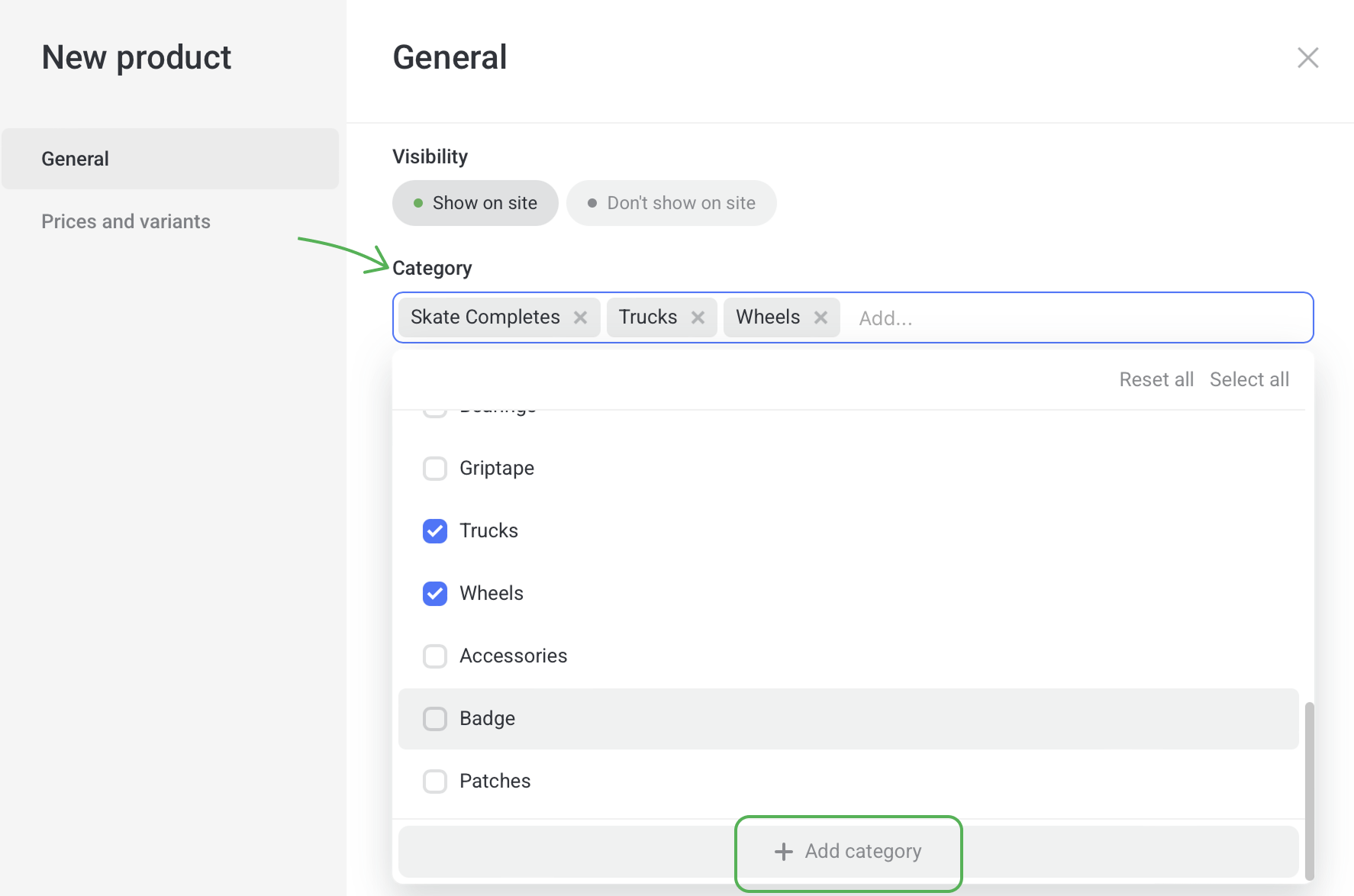
Visibility
If you want to hide any product on the site, change its visibility setting.
Images
You can add some images of a new product (from different angels or in different colors) into a common gallery of images.
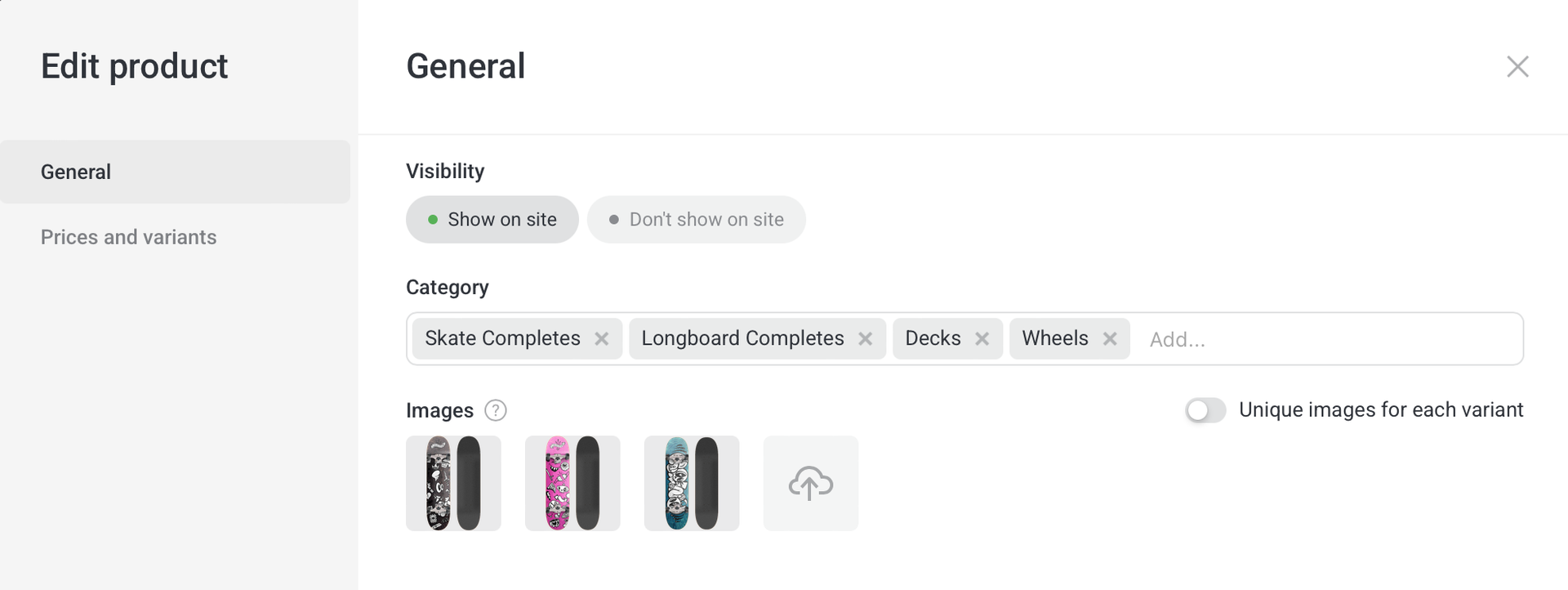
If you turn on the Unique images for each variant toggle, the common gallery will hide from view. You'll need to upload images for each variant separately.
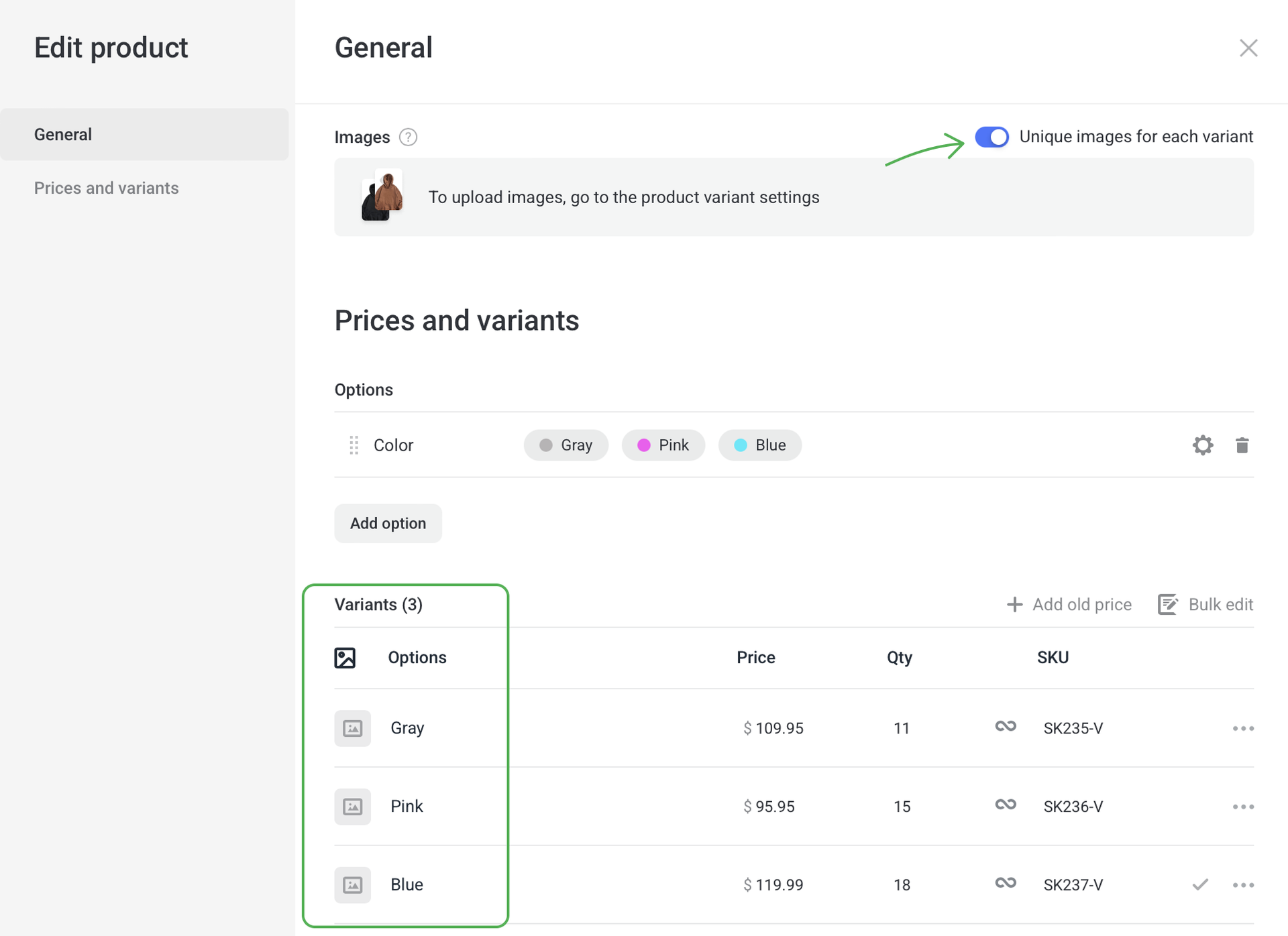
Price
Enter the product price; you can also specify the Old price. It's a great way to set any product on sale as comparison of the old and discounted prices may drive buying decisions.
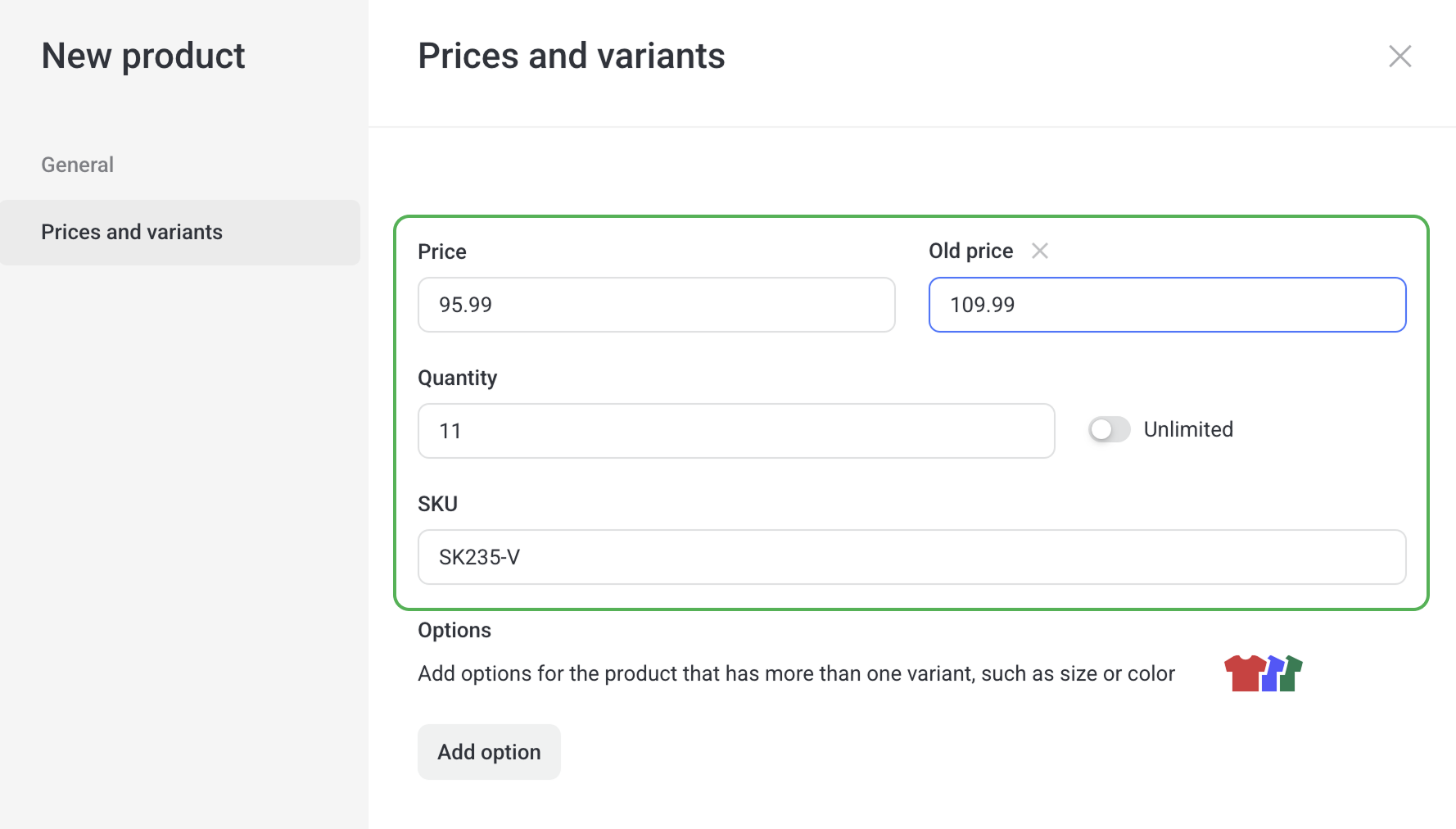
Quantity
You can enter a specific quantity of products; each time this quantity will be reduced by the number of purchased items. You can also turn the Unlimited toggle on. In this case the site's visitors will always see the product as available for purchase.
SKU
Here you can enter the SKU, ID or article of a product to track your stock.
Options
To create different variants of the same product, click Add option.
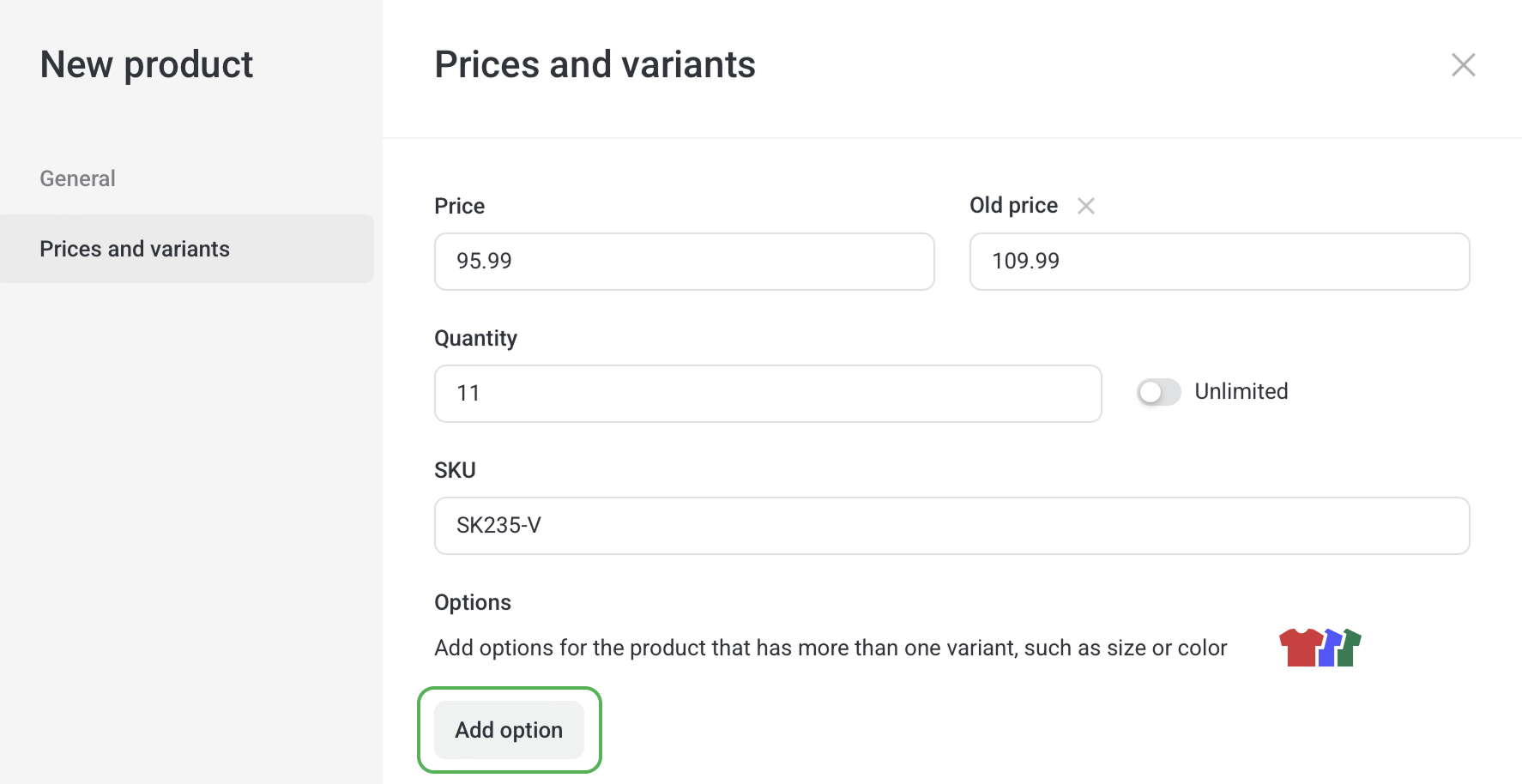
To learn more about creating product variants, see Products with variants.
You can also use bulk actions in the Products tab. There's an empry checkbox to the left of each product. Click any number of empty checkboxes to select paticular products or the uppermost checkbox to select all the products in the list.
Then select the bulk action from the dropdown menu under the product list: Add to / Remove from category, Hide on site, Delete. You can manually uncheck any selected product.