Setting up SEO
Search Engine Optimization (SEO) is a complex of strategies and techniques to improve search engine rankings of a website.
This article describes the features of the platform to set up SEO for your website.
NOTEOur support team specialists do not provide services for setting up SEO. If you need a more advanced optimization, we recommend consulting experts in the field.
Page settings
Page settings are found on the upper panel.
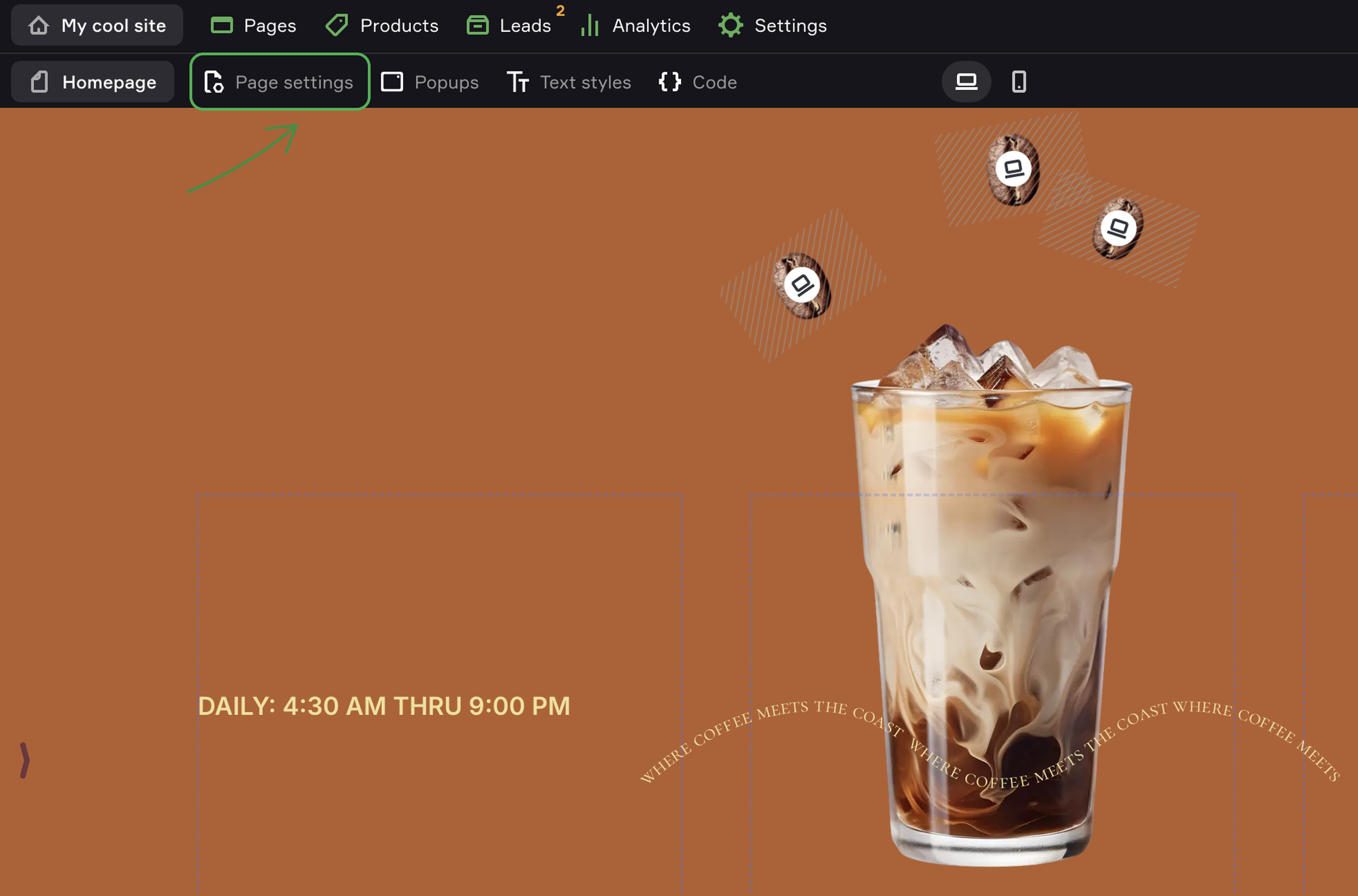
You can also open them from the Pages tab: click the ellipsis icon for a required page and select Settings.
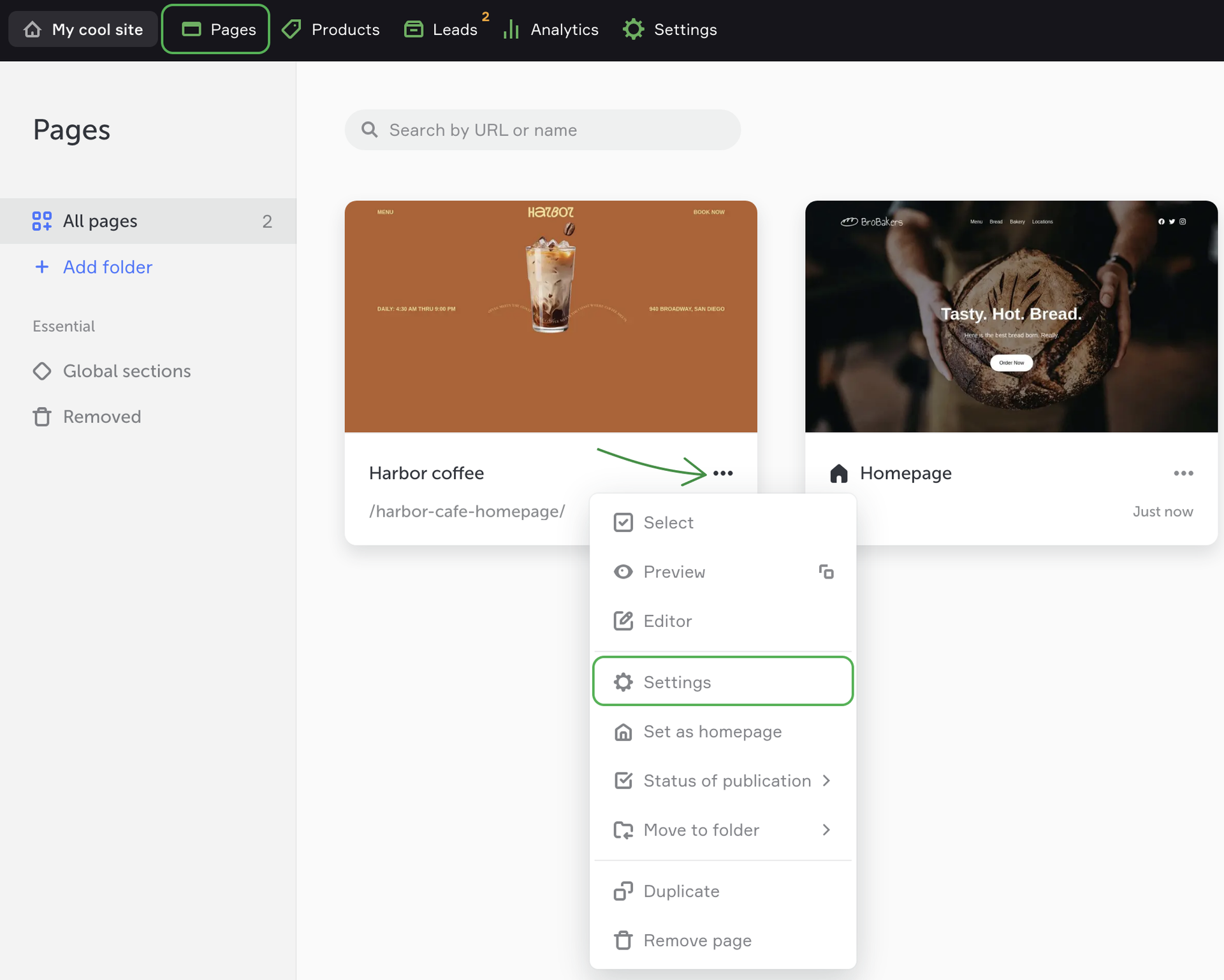
General
To publish a website, you should only fill out the General tab fields. All other tabs are optional and can be filled any time later.
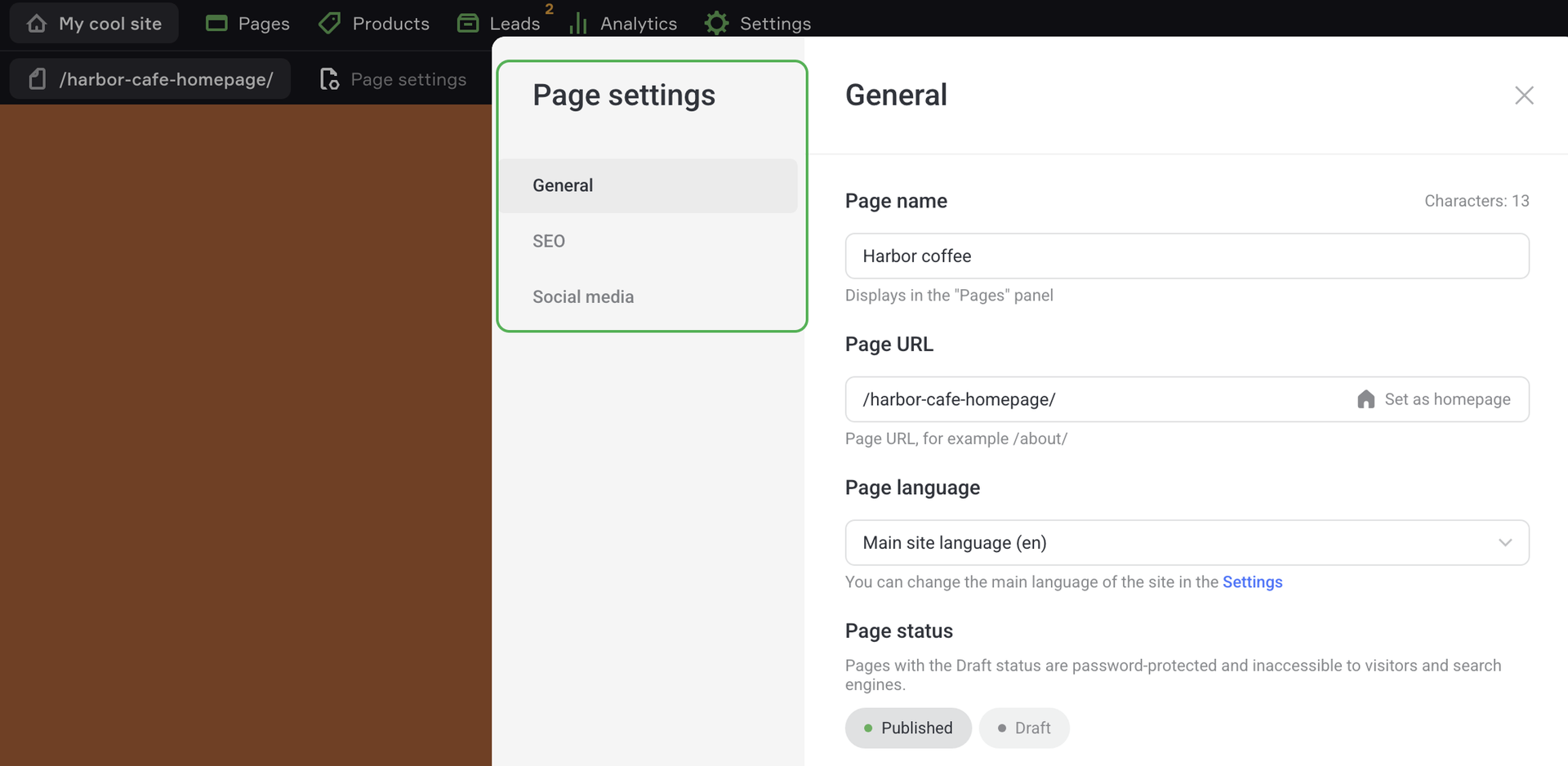
Page title is displayed in the browser tabs and in the search engine results pages (SERP). The title briefly reflects what the page content is about. It is generally not recommended to use titles longer than 55-60 characters.
Every page has a unique address (Page URL) that goes after the domain name, for example, mysite.com/menu or mysite.com/contact.
SEO
Meta description is an informative text about your business in 15—20 words that appear in the search engine results page below the link to your site.
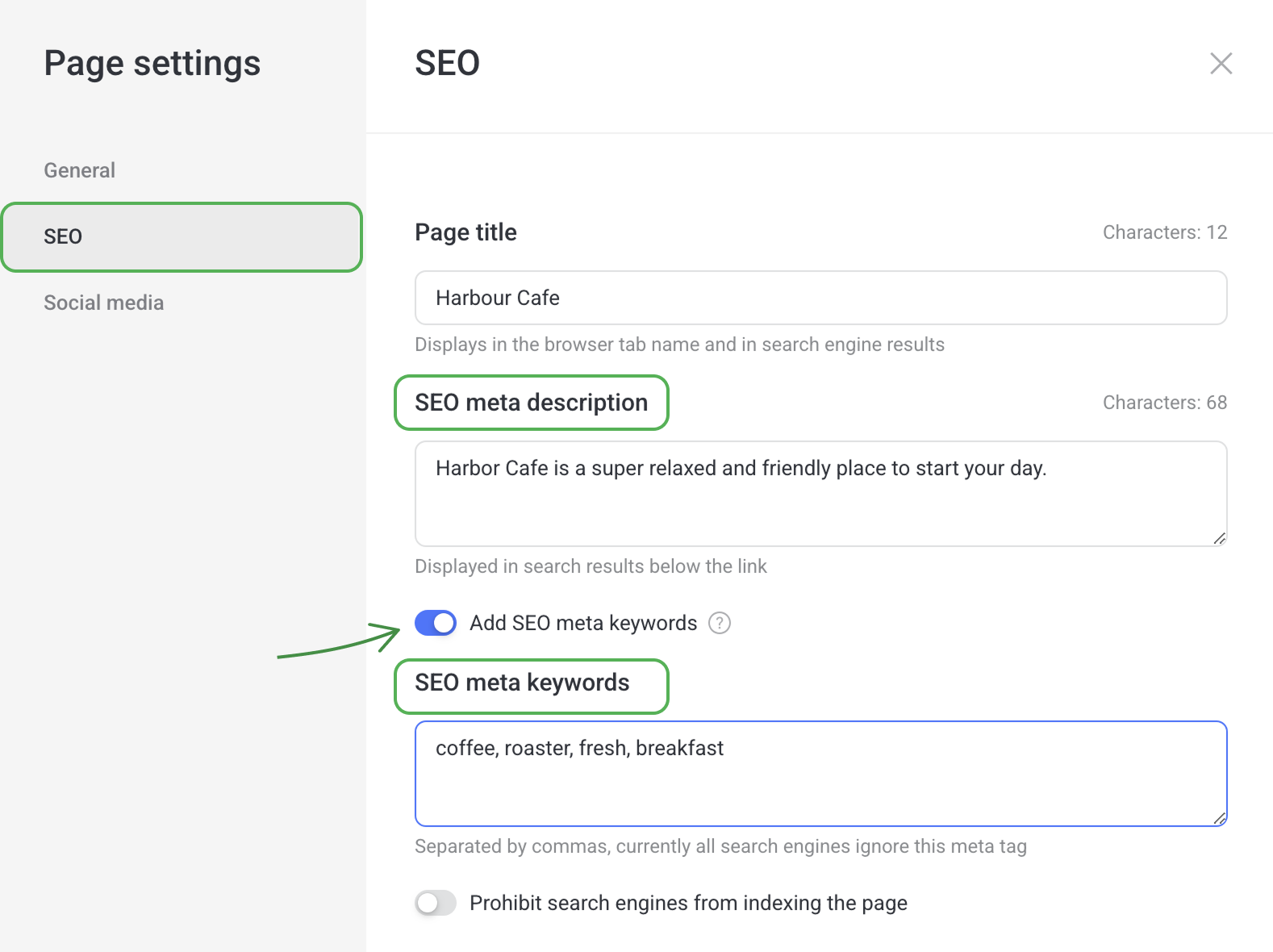
Meta keywords are comma-separated words that describe what your site's content is about. They are not visible in search engine results, but when a user enters a query, the search engines may use these keywords to generate a results page.
TIPMeta keywords are no longer obligatory as most search engines ignore them.
Social media
Here you can set up the way a link to your page will be displayed in the social media: upload a cover image, give a title and description. Users will see this snippet by following the link.
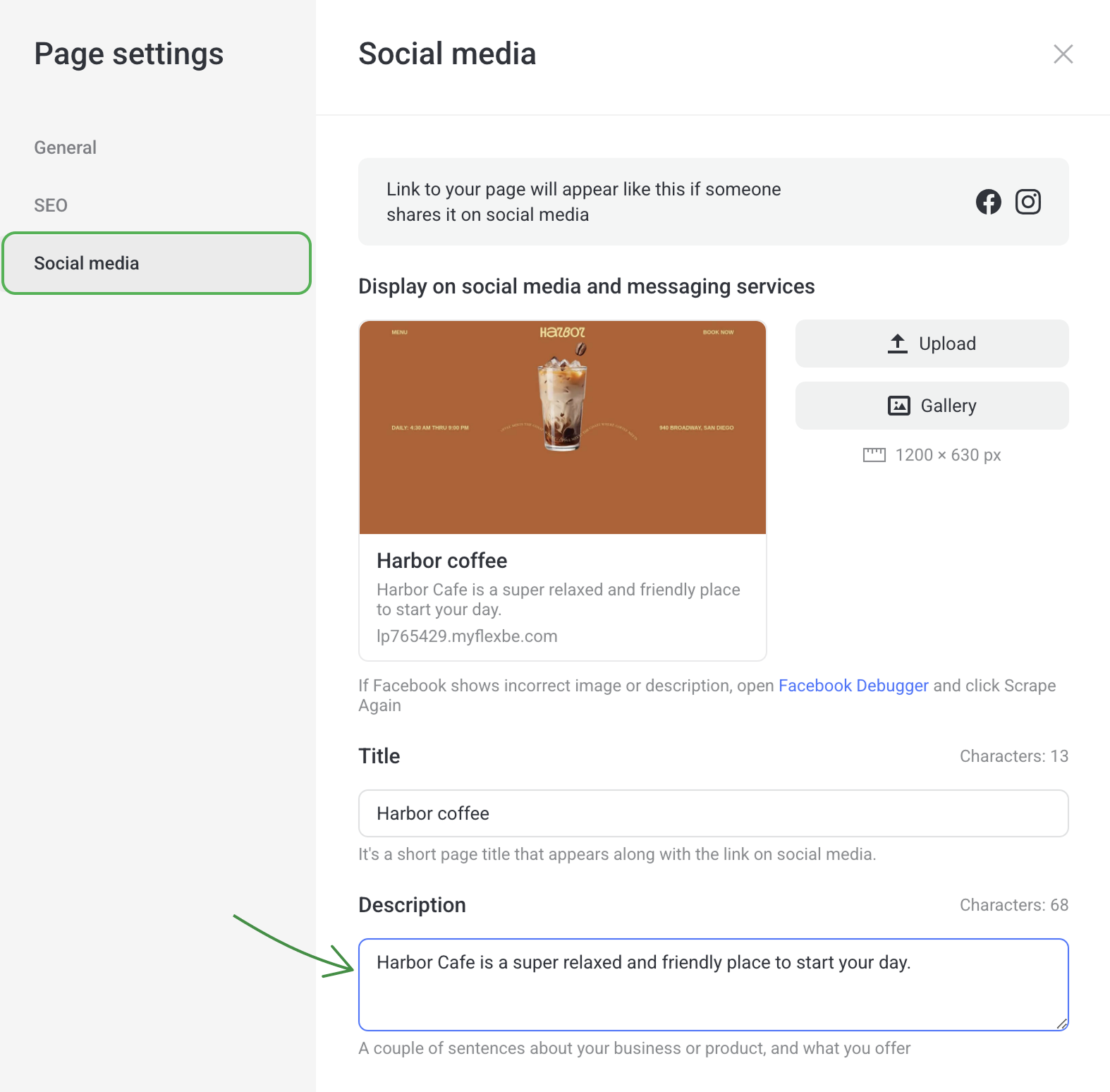
After filling out the blank fields, you can instantly see how your post with the link will look online.
Debugging posts in the social media
After updating the page settings for the social media networks, you will notice that the snippet below the link to the site hasn't been updated. This is because you need to debug the post in the social media.
WhatsApp and other Meta services
You can refresh a repost by following this link. Copy-paste the link to your site and click Debug, then click Scrape again.
Telegram
Find @webpagebot in Telegram. Send a /updatepreview command together with a link to your website to the bot.
Robots.txt file
This file describes rules for web crawlers how to index website pages. If you are planning to hide the whole site or any of its pages from the web crawlers, learn how to do it here.
By default, you do not need to configure the robots.txt file. This file is created automatically and is available for web crawlers at yoursite.com/robots.text where yoursite.com is your site's name.
Sitemap file
The Sitemap file contains information about the way content is organized on the site: all URLs of the pages that make up the site, videos and other resources found on the pages. It helps web crawlers to index your content better.
The sitemap of a site is created and updated automatically. Its editing is not available. The sitemap of any website can be found at yoursite.com/sitemap.xml where yoursite.com is your site's name..
Adding a favicon
A favicon is an icon that you see in the browser’s address bar before the title of a page, on the browser tabs and in your bookmarks.
Some search engines display favicons in the rich snippets and search engine results page.
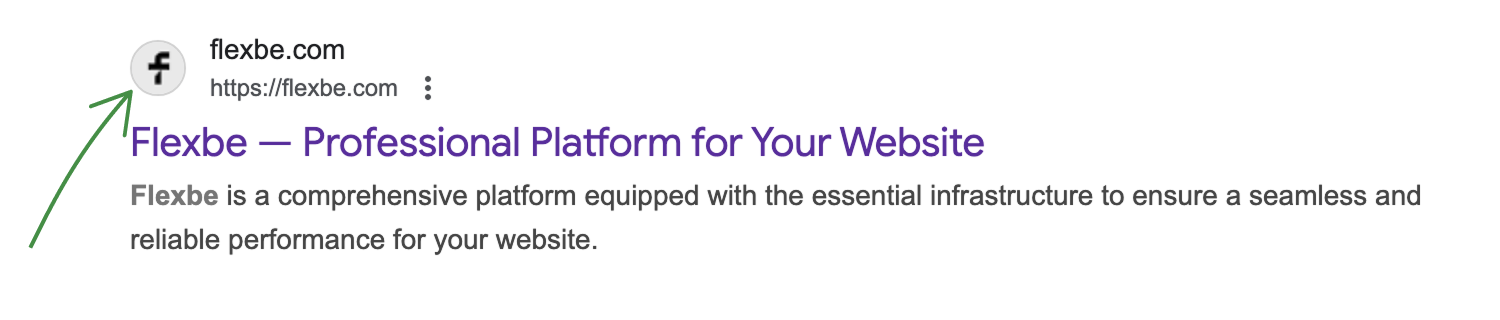
Upload a square 32×32 pixel image in the PNG format to the Setting -> General. We recommend using very basic, simple favicons, otherwise it will be impossible to make out the image.
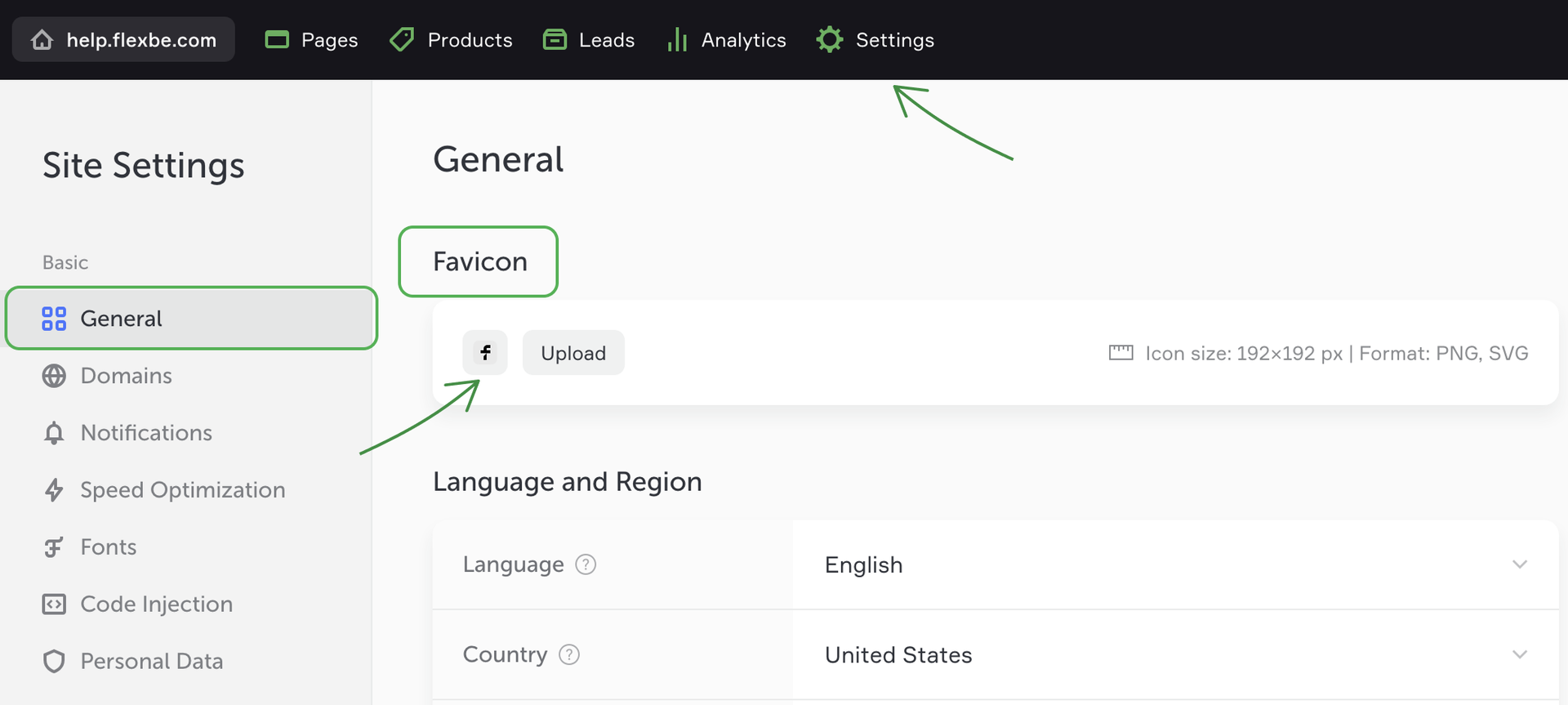
If your favicon didn't update automatically in the browser tab, then enter and follow a non-existant link to your website, for example, yoursite.com/l1. This will speed up the icon update.
Adding tags to your text content
To set up tags of a text element, select the required element and open its editor. In the editor, click on the ellipsis icon, then select SEO Settings.
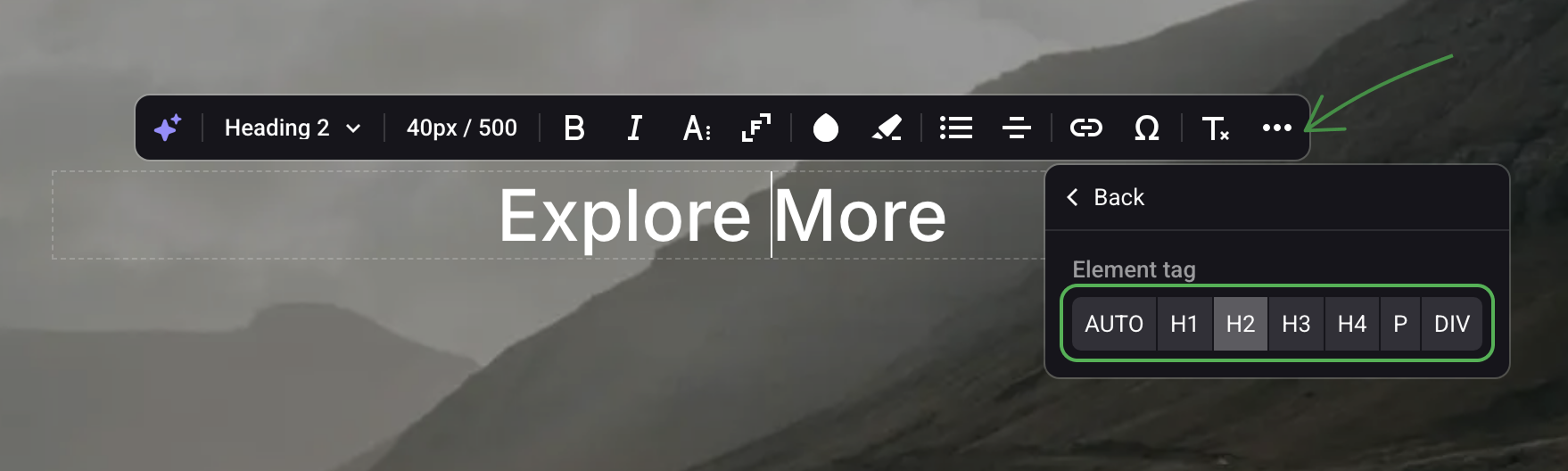
You can choose from AUTO, H1-H4, P and DIV. These are HTML tags that are added to the page code, and web crawlers take them into account.
H1 tag is used for the most important heading on the page. It should be used only once per page. Reserve it for the title of your page.
H2-H4 tags are less important for indexing, They can be used an unlimited number of times on the page. Use H2 for section headings, H3 -- for subheadings and so on, in the descending order.
DIV tag means a container and it is ignored in the indexation.
P tag is used to mark paragraphs and to divide a text into logical parts. We recommend against overusing this tag as too many paragraphs on the page with little amount of content is ranked by search engines as an "unreliable" website.
Adding the ALT tag for images
Enter Alt tags in the image settings to ensure correct indexing of the images on the site.
Using them has two advantages. Firstly, it increases the page ranking in the search engines when it comes to image search.
Secondly, it displays text description when it isn't possible to load an image: for example, when users have a very slow Internet connection.
To set this tag, go to the image settings and fill out the Alt text field.
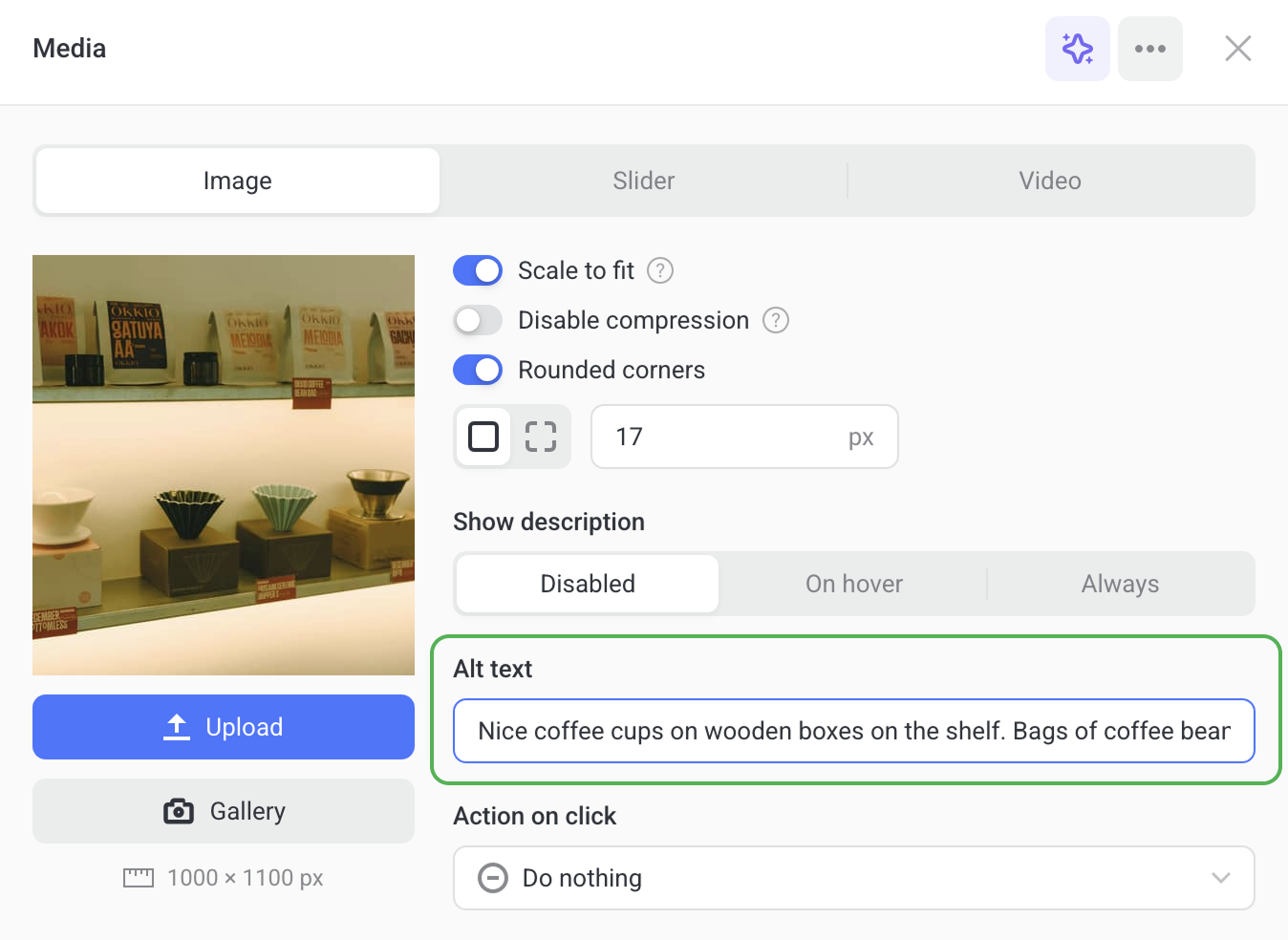
Submitting a website to search engines
To get your website shown in the search engine results page, you need to submit it for indexing by the desired search engines.
Learn how to add your website to Google Search Console here.