Products with variants
Products with variants mean items of one product that have slight differences in size or color : a hoodie in black or white color or different sizes of the same pair of sneakers. This is where products with variants come in handy.
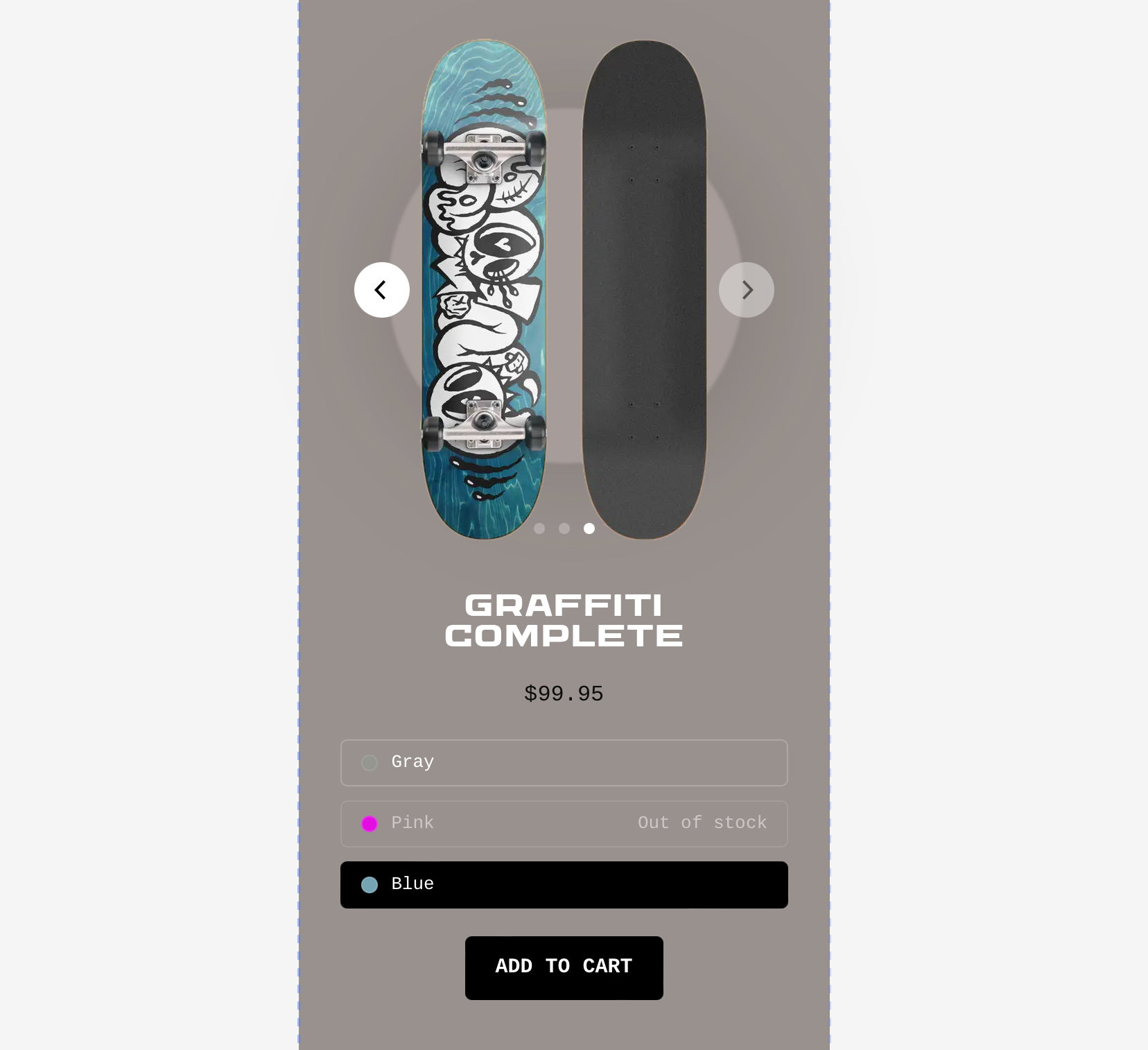
To set up different variants of one product, click Add option.
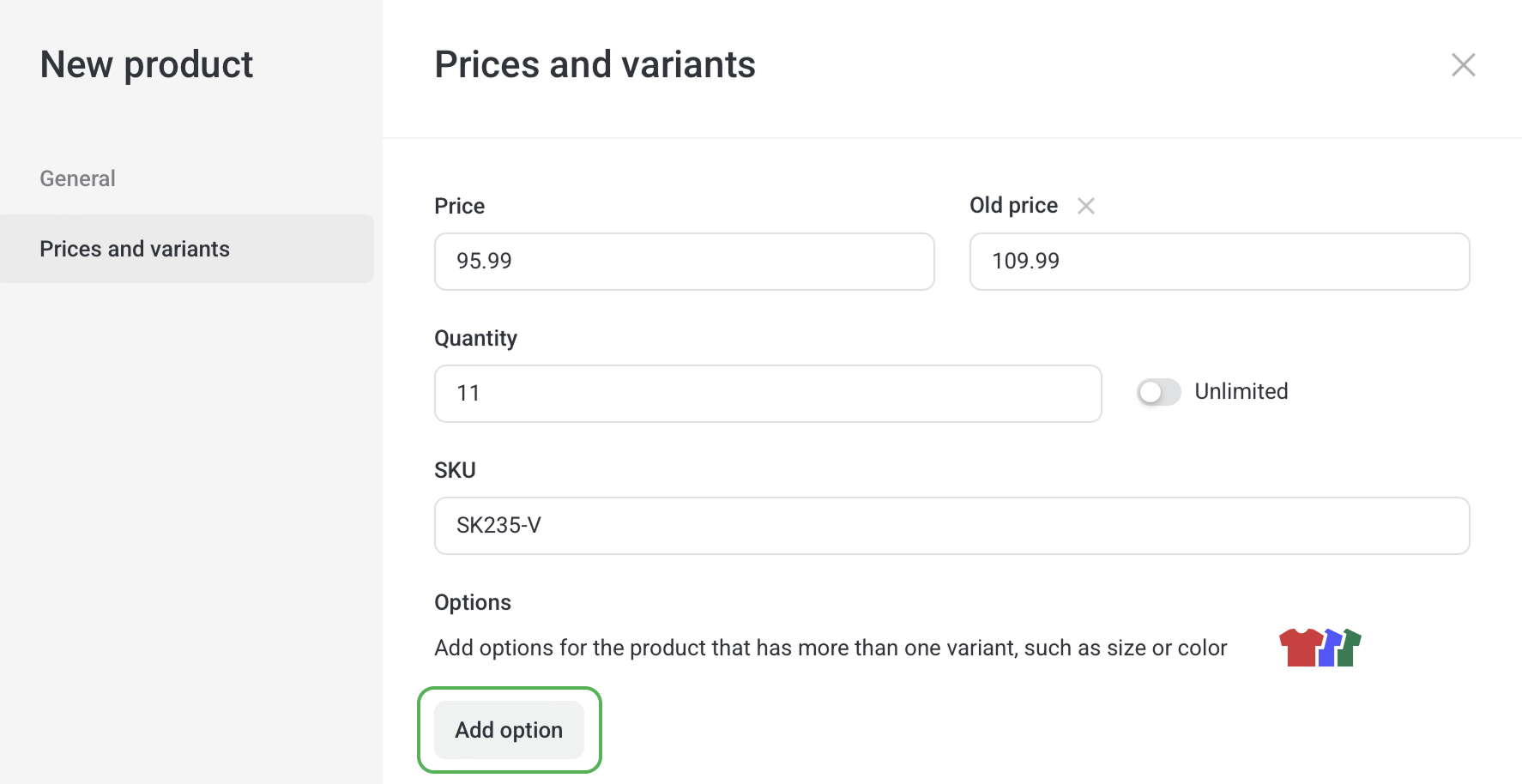
NOTEAny product can have a maximum of 100 variants. The number of variants is the multiplication result of all possible option values.
For example, a product has 3 options: 5 sizes, 6 colors, and 3 fabric types. It makes 90 variants (5 x 6 x 3 = 90) already. The editor won't let you add any more option values because the multiplication result will then exceed the limit of 100 variants.
Name
Enter the name of an option to show difference between the variants: color, size, material, pattern, etc.
Option type
There are two option types: List and Color. Variants in both option types are shown in the order they are added. To rearrange the variants, drag and drop them around the list. Variants in the Color option type are displayed together with the color swatches.
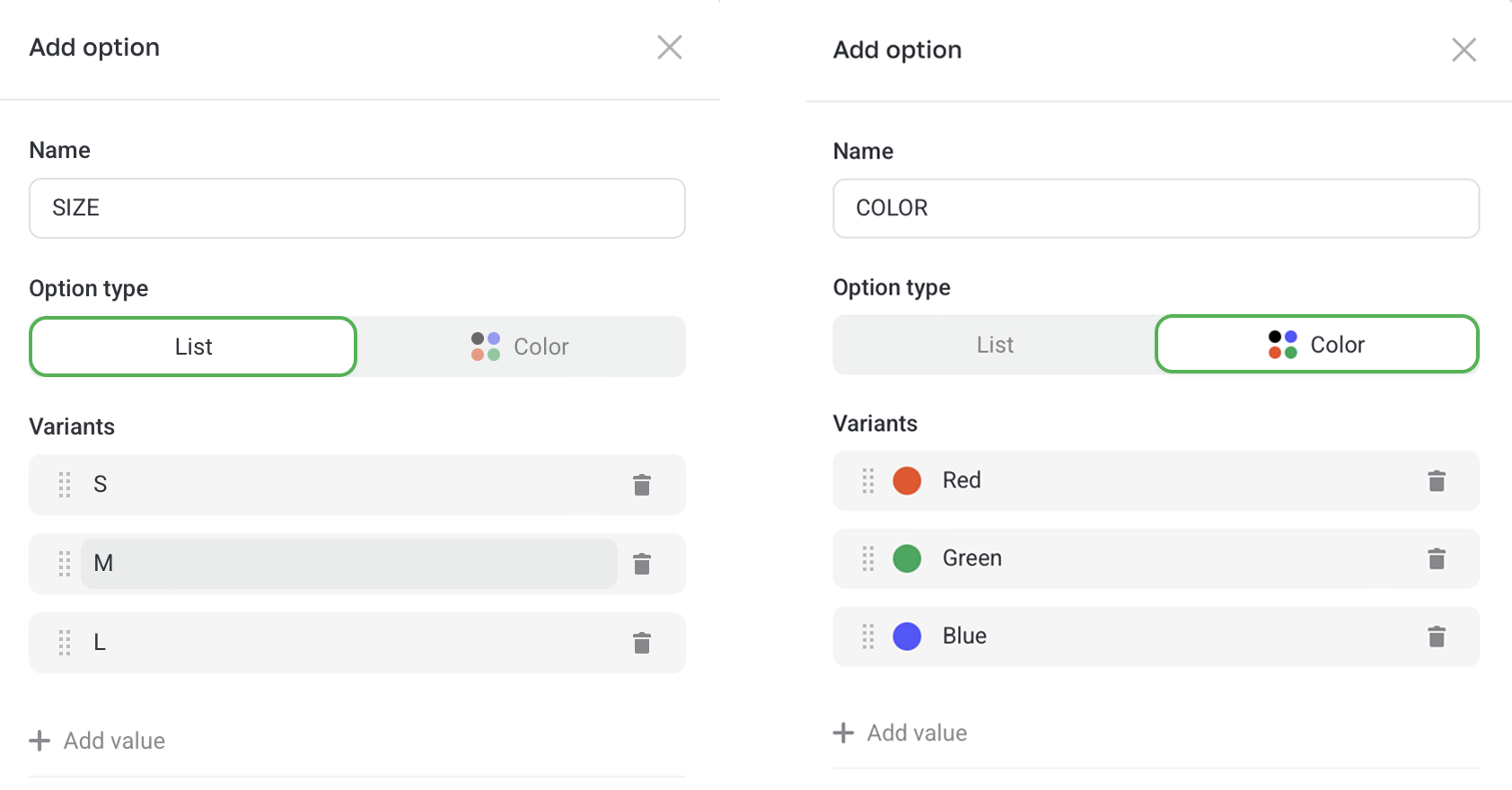
To change the swatch color, click on the color circle and select the one you need in the color picker.
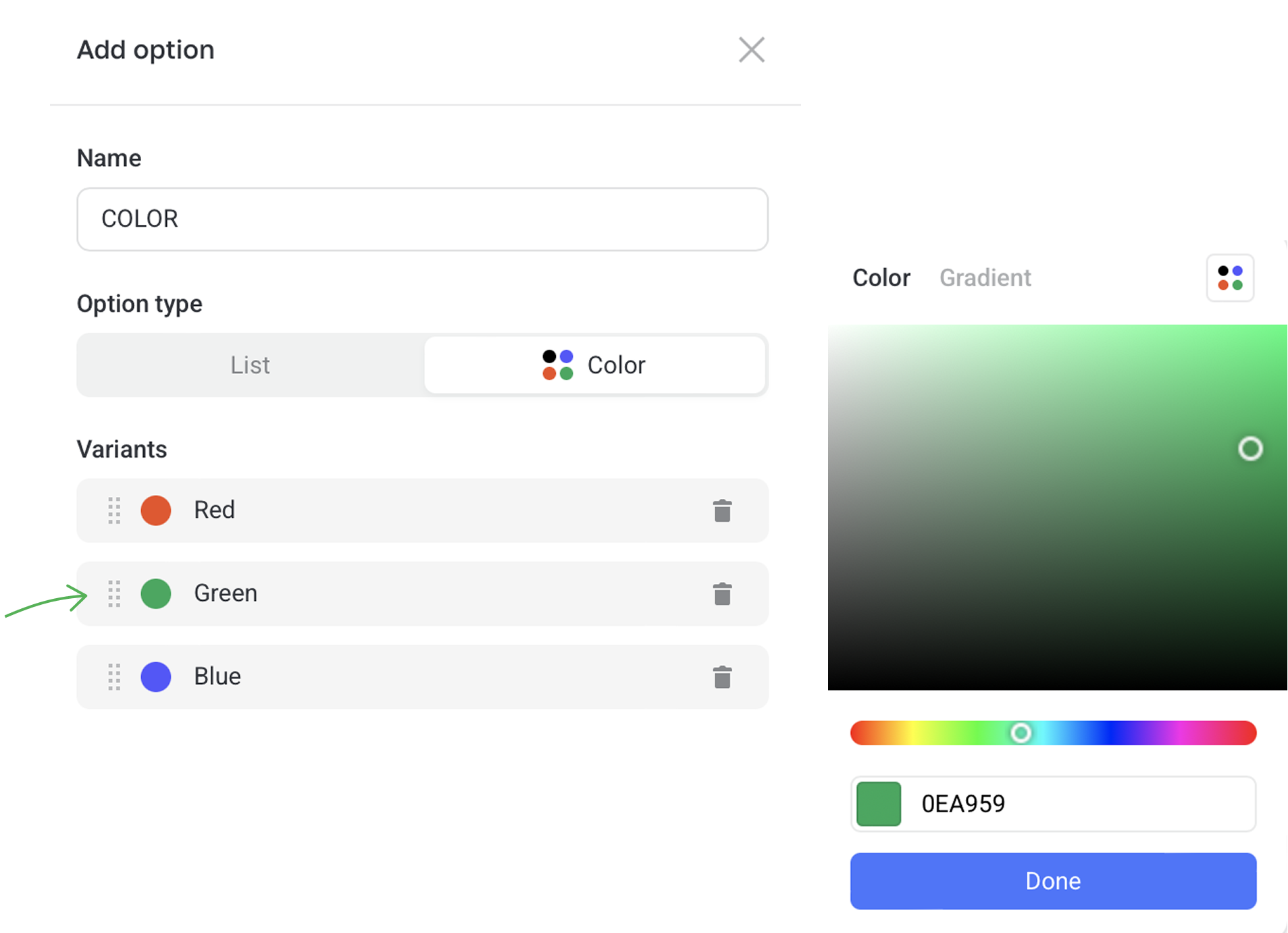
Display style on site
Select the way product variants will be displayed on the site.
There are three ways to display the List and four ways to display the Color option in the card.
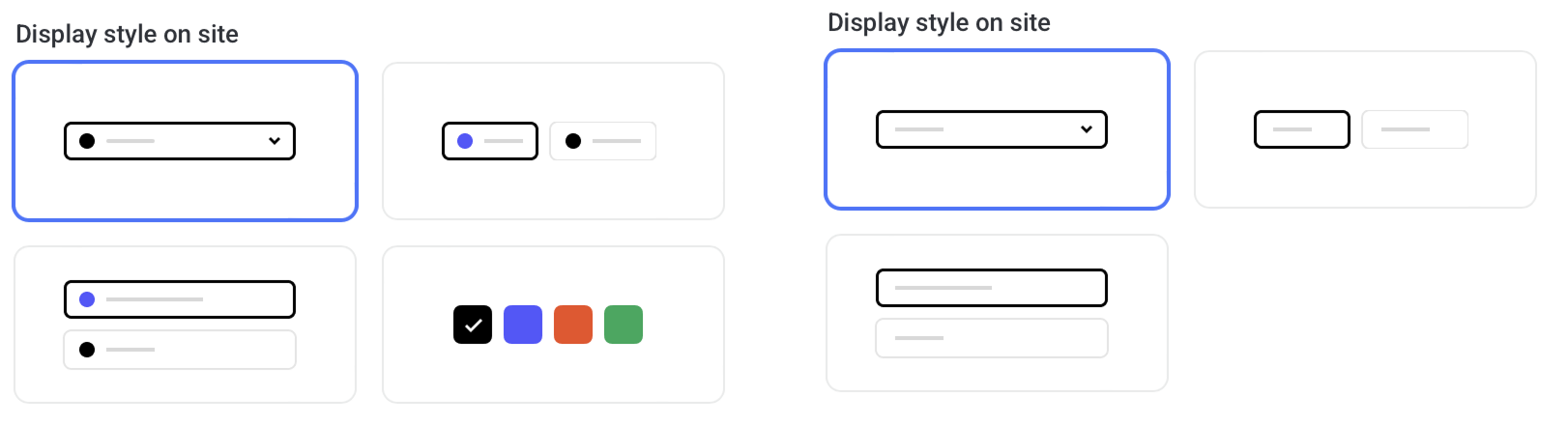
Setting up images of product variants
There are two ways to display images of products with variants.
- 1 A common gallery of images for all product variants
By default, the Unique images for each variant toggle is turned off, and all uploaded images appear as a common gallery for all product variants. They are displayed in the slider in the product card.
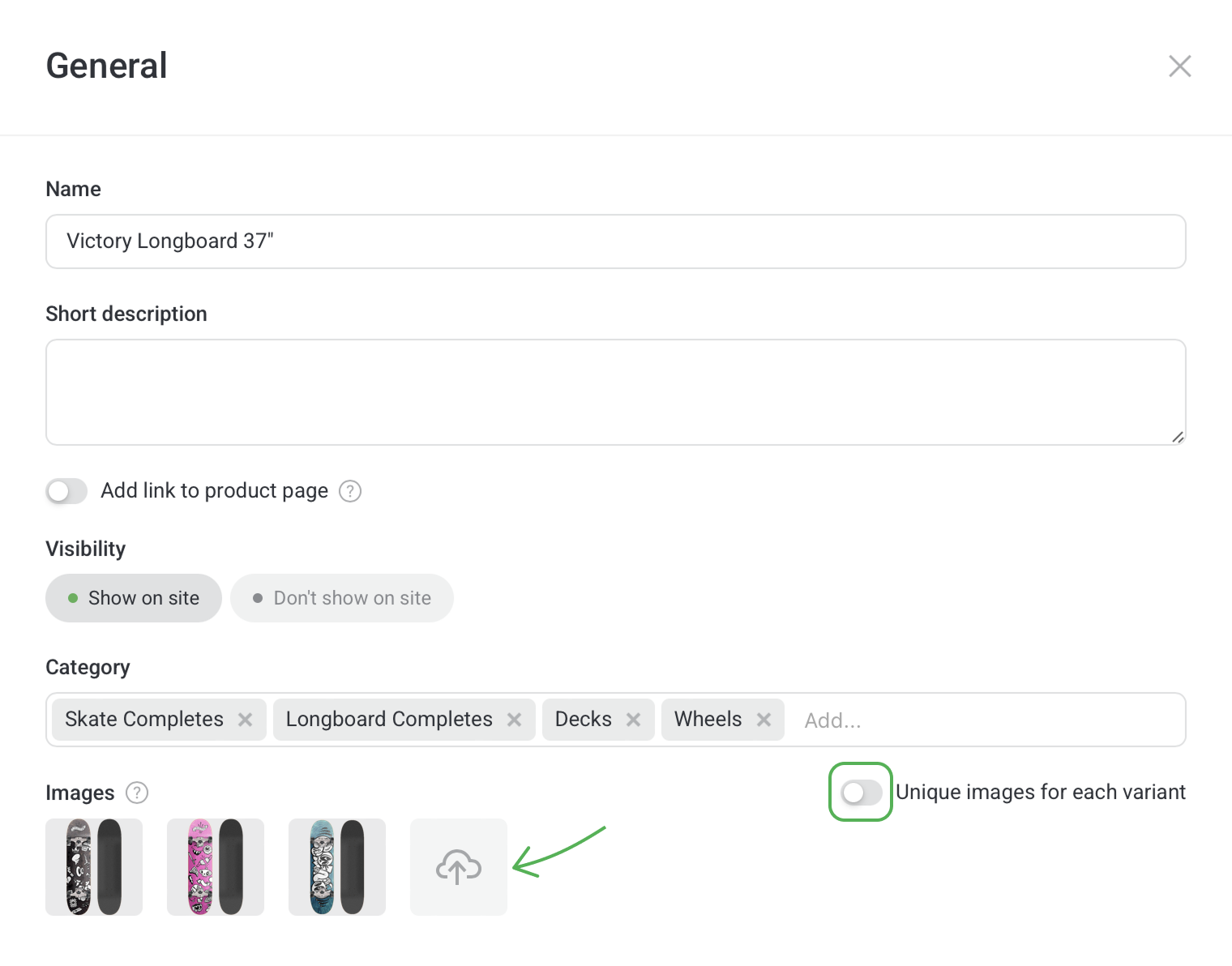
In other words, all the images you upload are shown for each product variant on the site. However, you can assign a separate main image for each product variant.
For example, you uploaded three images of skateboards in different colors and set up the Color option. The next step is to select a proper image for each product variant.
By default, the first uploaded image is set as the main image for all product variant. This image is automatically shown first in the product card. To use a different image for each variant, click on the variant and select a suitable one.
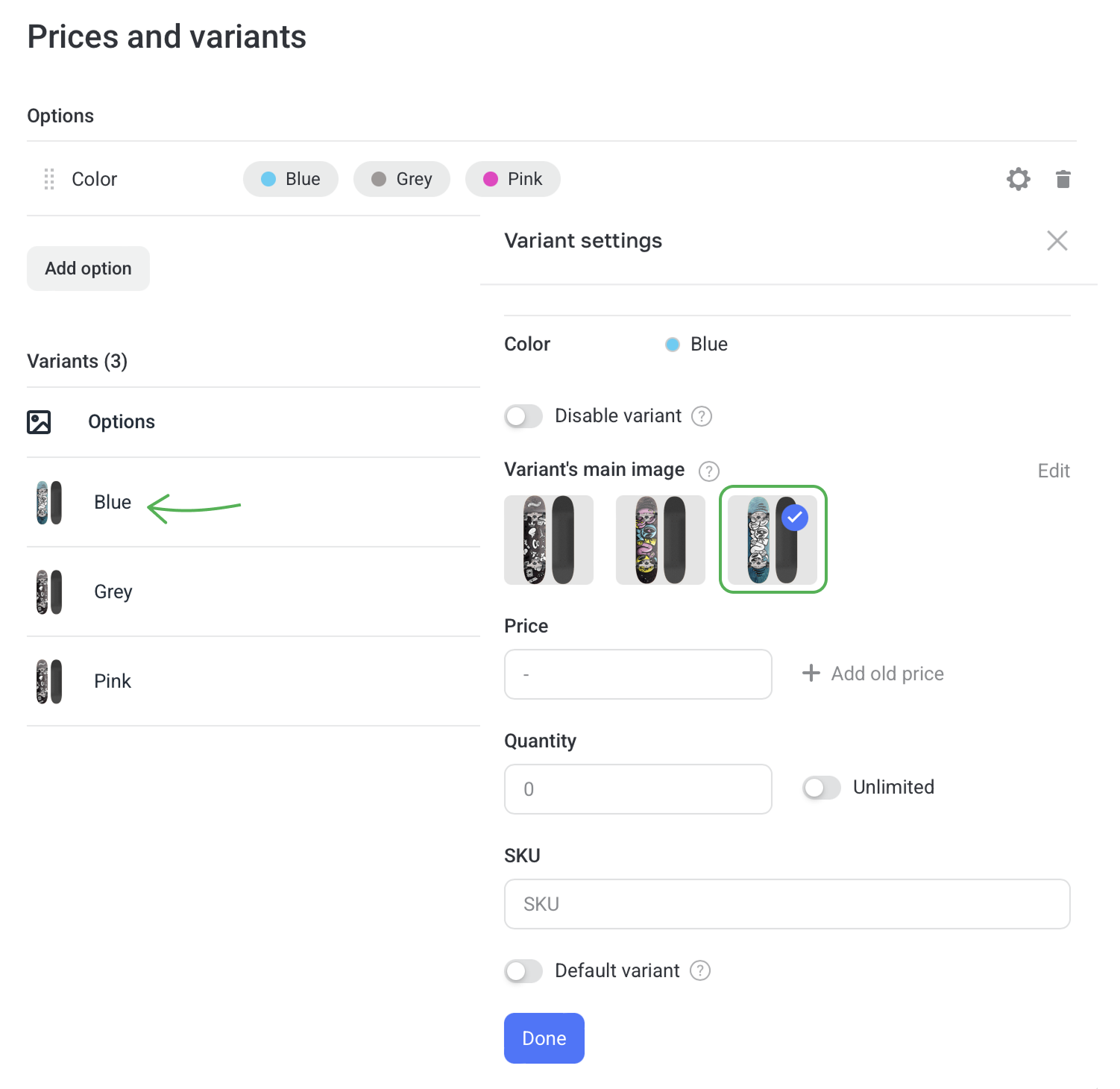
- 2 Unique images for each variant
If you turn of the Unique images for each variant toggle, the common gallery of images disappears. In this case, you need to upload suitable images for every product variant.
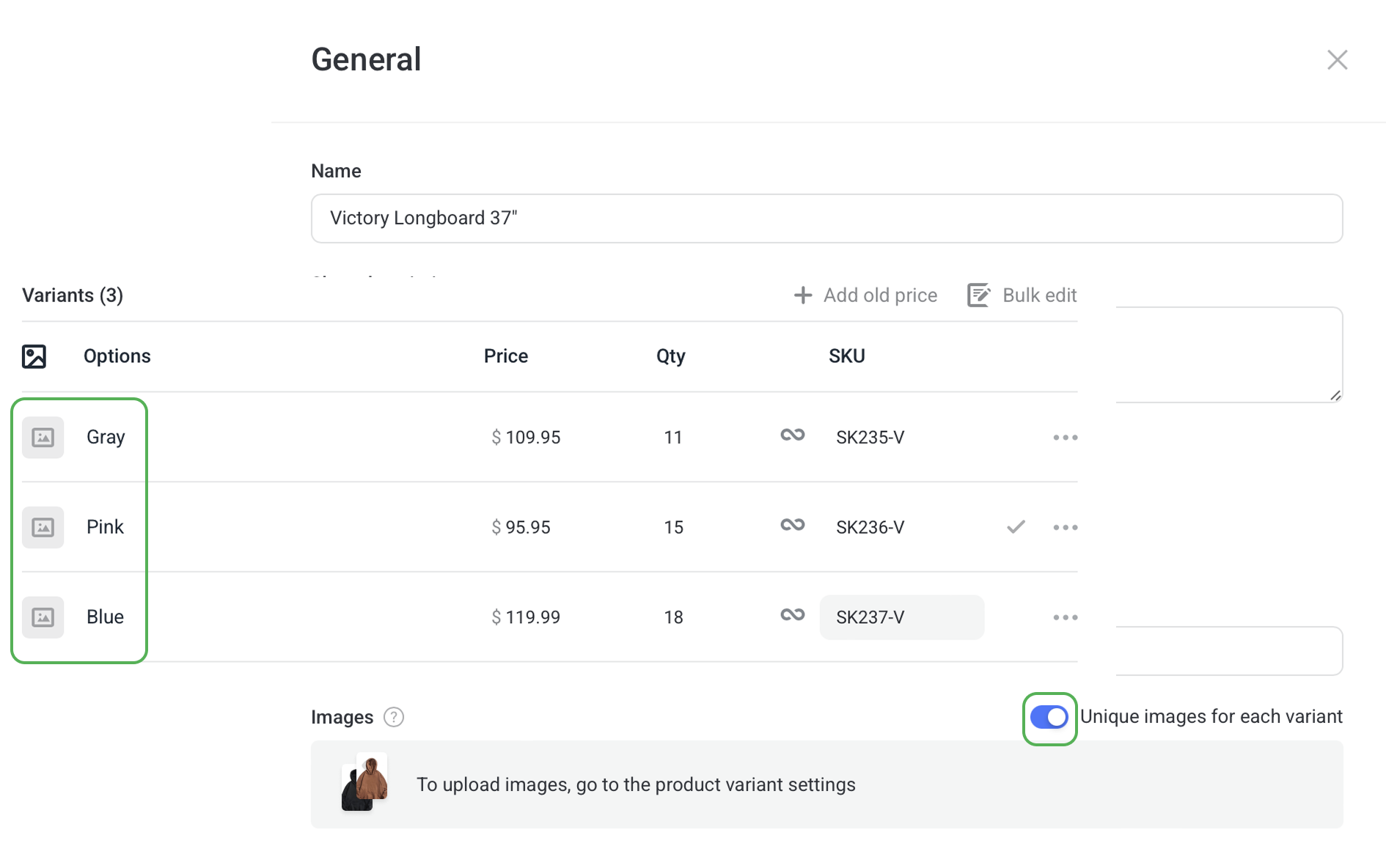
You can Disable any variant on the site if you don't need it at the moment (for example, when this variant is sold out).
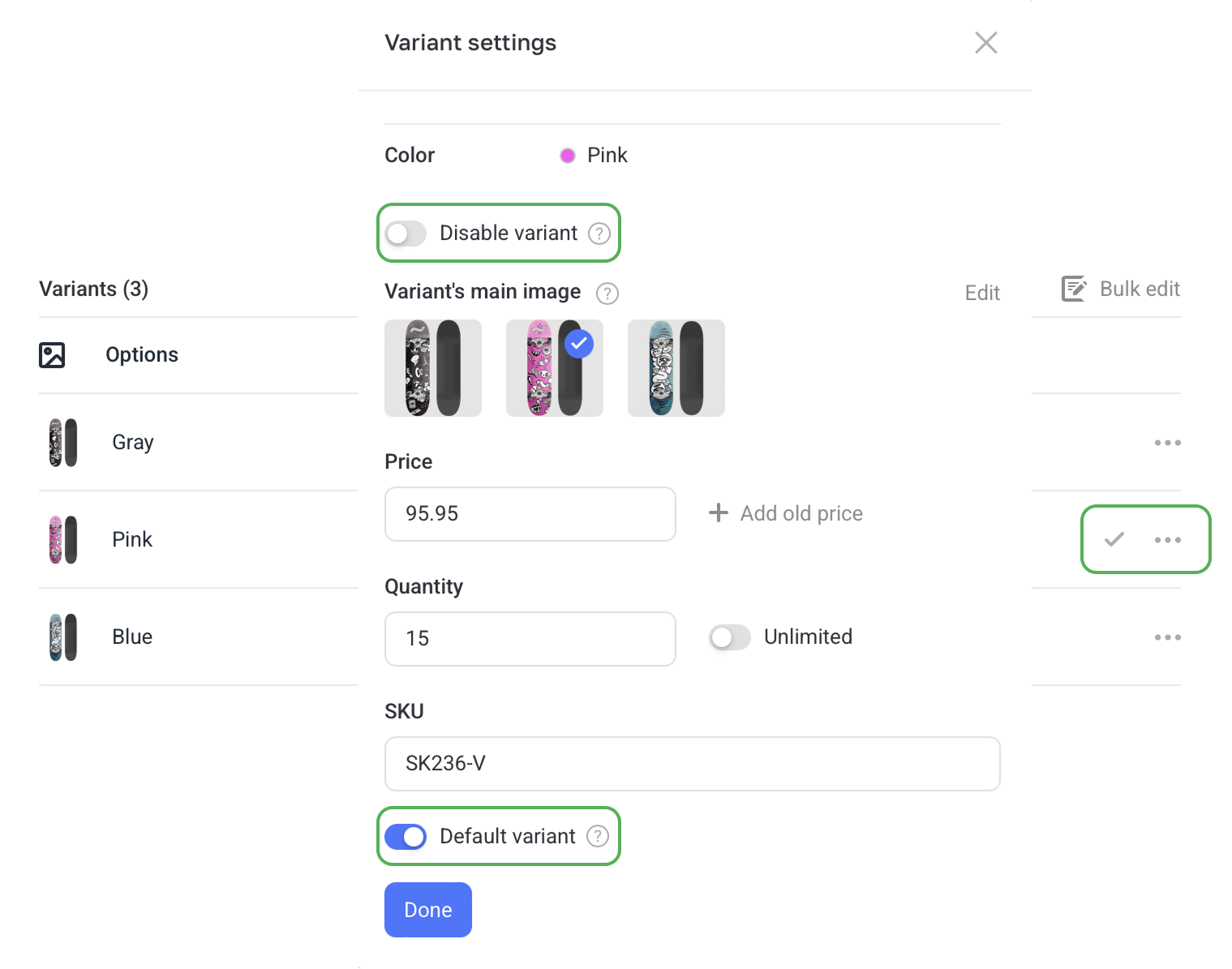
This toggle is also useful if any combination of options doesn't exist. For example, black belts are made of leather, faux leather and suede but red belts only come in faux leather and suede.
Default variant is displayed first in the product card on the site. The default variant is marked with a tick in the product settings menu.